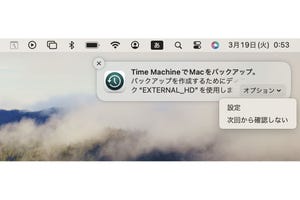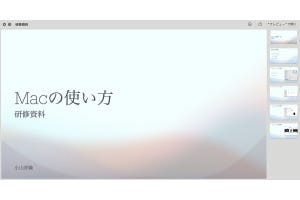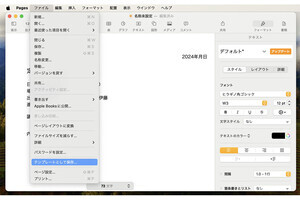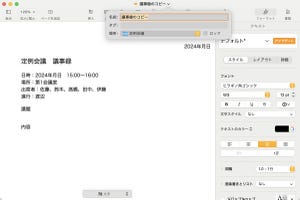本連載の前回記事では、macOSに標準で備わっているTime Machineの機能を使って、外付けストレージにバックアップをとる方法を紹介しました。
今回は、バックアップからファイルを復元する方法を取り上げます。Time Machineでバックアップをとっていると、Macの修理や買い替えの際などに元のストレージの内容を移行することもできます。
バックアップからファイルを復元する
Time Machineにバックアップをとっておくと、なくなってしまったファイルを復元することができます。 まず、バックアップを利用するために、メニューバーにアイコンを表示します。
次のような場面を想定してみます。
「書類」フォルダの中にプレゼンのファイルがあったはずなのですが、なくなってしまいました。ゴミ箱にも残っていません。誤って削除してしまったようです。
こんなときに、バックアップから復元できます。
ファイルがあったはずのウインドウをあらかじめ開いておくと、この後の操作がスムーズです。
すると、Time Machineからファイルを復元するための画面になります。現在のウインドウがいちばん手前にあり、重なりの奥にいくにつれて古い時点の状態を表示するウインドウです。
-

上向き矢印をクリックすると、重なっているウインドウがアニメーション効果とともに動き、このウインドウ内が変更された時点までさかのぼります。画面右端にあるスケールをクリックまたはドラッグして移動することもできます
このように操作して、目的のファイルが最後にあった状態のウインドウを見つけます。
ファイルをうっかり削除してしまったときだけでなく、誤った内容で上書き保存してしまったときや、アプリのエラーや万一の不具合でファイルが壊れたときも、同様の操作でバックアップから過去のファイルを取り戻せます。
新しいストレージの設定にも使える
内蔵ストレージが故障して交換した場合や、新しいMacを買ったときなどに、Time Machineのバックアップから元のストレージの内容を復旧する方法もあります。
新しいMacを購入して初めて電源を入れたときや、新しいストレージにmacOSをインストールした直後に自動で起動する設定アシスタントで、Time Machineのバックアップから内容を移行できます。
また、このようなタイミング以外にいつでも、「アプリケーション」フォルダの中の「ユーティリティ」フォルダにある「移行アシスタント」アプリを起動すると、Time MachineのバックアップからこのMacに内容を移行することができます。
もしMacに何かトラブルがあっても、アプリはインストールし直すことができますし、音楽などはストリーミングで楽しむ方が多いと思うので、その場合はそもそも自分のデバイスにデータは保存されていません。最悪、Macが壊れたとしても、費用はかかるとはいえ、修理や買い替えをすることはできます。
しかし、自分で作ったデータがなくなったり壊れたりしてしまったら、取り返しがつきません。ぜひバックアップを習慣にしてください。
【今回の余談】
iPhoneのバックアップをiCloud Driveにとっている方は多いと思います。Macの場合は、故障などに備えて内蔵ストレージ丸ごとバックアップするのとは意味合いが異なりますが、自分で作成した書類などをiCloud Driveに自動で保存する方法はあり、この方法を使うと書類をiPhoneと共有できます。これについては本連載の次回記事で紹介します。
それでは次回も、よろしくお願いします。