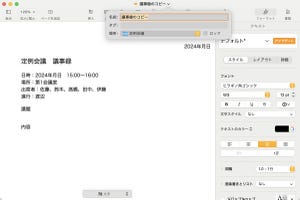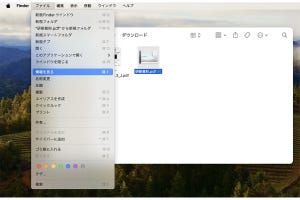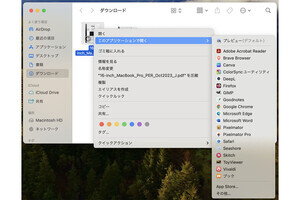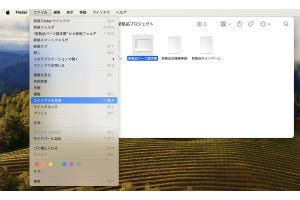本連載の前回記事では、ファイルの「情報」ウインドウから設定できる「ひな形」を取り上げました。似た書類を何度も作成する場合に、共通の内容やレイアウトをあらかじめひな形にしておけば、既存の書類を上書きしてしまうことなく、白紙の状態から作成する手間を省くことができます。
今回はひな形と同様の用途で使える「Pages」の機能、テンプレートを紹介します。「Pages」のテンプレートは、MacとiPhoneで共有できて便利です。本記事では「Pages」で解説しますが、表計算アプリの「Numbers」でも同様の使い方ができます。
Macの「Pages」でテンプレートを保存し、使用する
「情報」ウインドウから設定できる「ひな形」はmacOSの機能ですが、ワープロアプリの「Pages」にはアプリの機能として「テンプレート」があります。前回記事と同様に、定例会議のたびに作成する議事録を例として紹介していきます。
この後、このテンプレートをもとにした新規書類が自動で開きますが、今は使わないなら閉じてかまいません。
次に議事録を作成するときに、「Pages」を起動して「ファイル」メニューの「新規」を選択します。すると「テンプレートセレクタ」が開きます。
なお、先ほど「テンプレートセレクタに追加」をクリックしたダイアログで「保存」をクリックした場合は、通常のファイルと同様に名前と保存場所を決めて保存します。保存すると、通常のファイルと同じようにアイコンで表示されます。
テンプレートセレクタに表示するよりはアイコンをダブルクリックして作成を開始したいとか、このテンプレートをほかの人に渡したいといった場合には、このようにして保存します。
iPhoneの「Pages」でもテンプレートを作成できる
iPhoneの「Pages」でもテンプレートを作成できます。
iPhoneの「Pages」でテンプレートから新規書類を作成するには、以下のように操作します。
MacとiPhoneでテンプレートを共有
このようにしてMacまたはiPhoneで作ったテンプレートは、もう一方のデバイスのテンプレートセレクタにも表示され、使うことができます。 この使い方をするには、両方のデバイスが同じApple IDでiCloudにサインインし、iCloud Driveを有効にして「Pages」をオンにしていることが必要です。 Macから、設定を確認します。
-
iCloud Driveがオンになっていることを 確認します。また「iCloud Driveに同期しているアプリケーション」をクリックし、次の画面で「Pages」をオンにします。その後、右下の「完了」をクリックします
iPhoneでも確認しましょう。
これでテンプレートが共有されます。以下の図はMacの「Pages」のテンプレートセレクタですが、iPhoneでも同様です。
よく見ると、iPhoneで作成したテンプレートの名前の右端に、雲のアイコンが付いています。これは、iCloud Drive上にテンプレートがあり、このMacにまだダウンロードされていないことを意味しています。このテンプレートを初めて使うときにダウンロードされ、次回からは雲のアイコンは表示されません。
【今回の余談】
テンプレートセレクタに自分で保存したテンプレートを削除するには、Macではテンプレートセレクタでテンプレートを副ボタンでクリック(右クリック)、iPhoneではテンプレートを長く押し、メニューが表示されたら「削除」をクリックまたはタップします。
それでは次回も、よろしくお願いします。