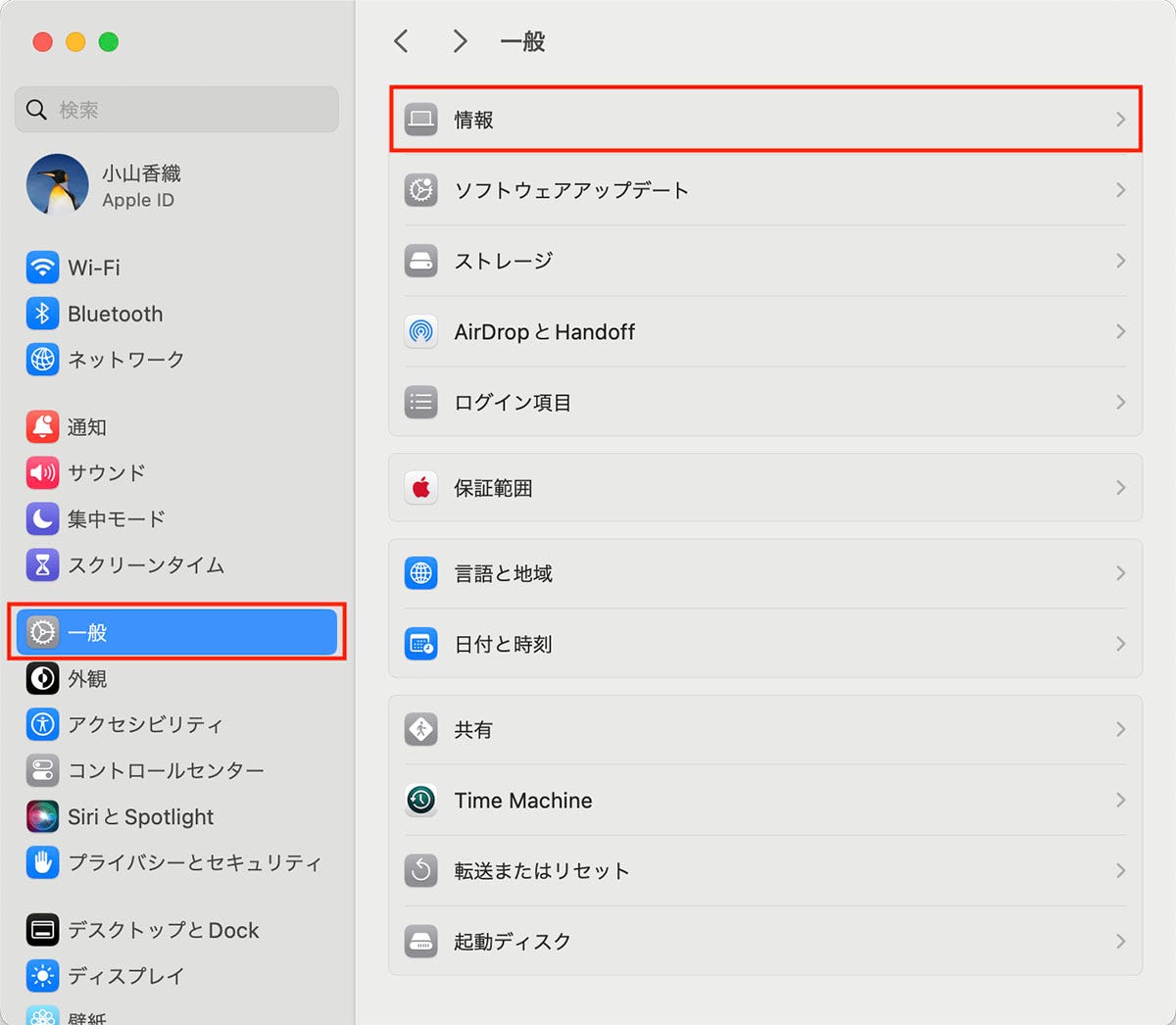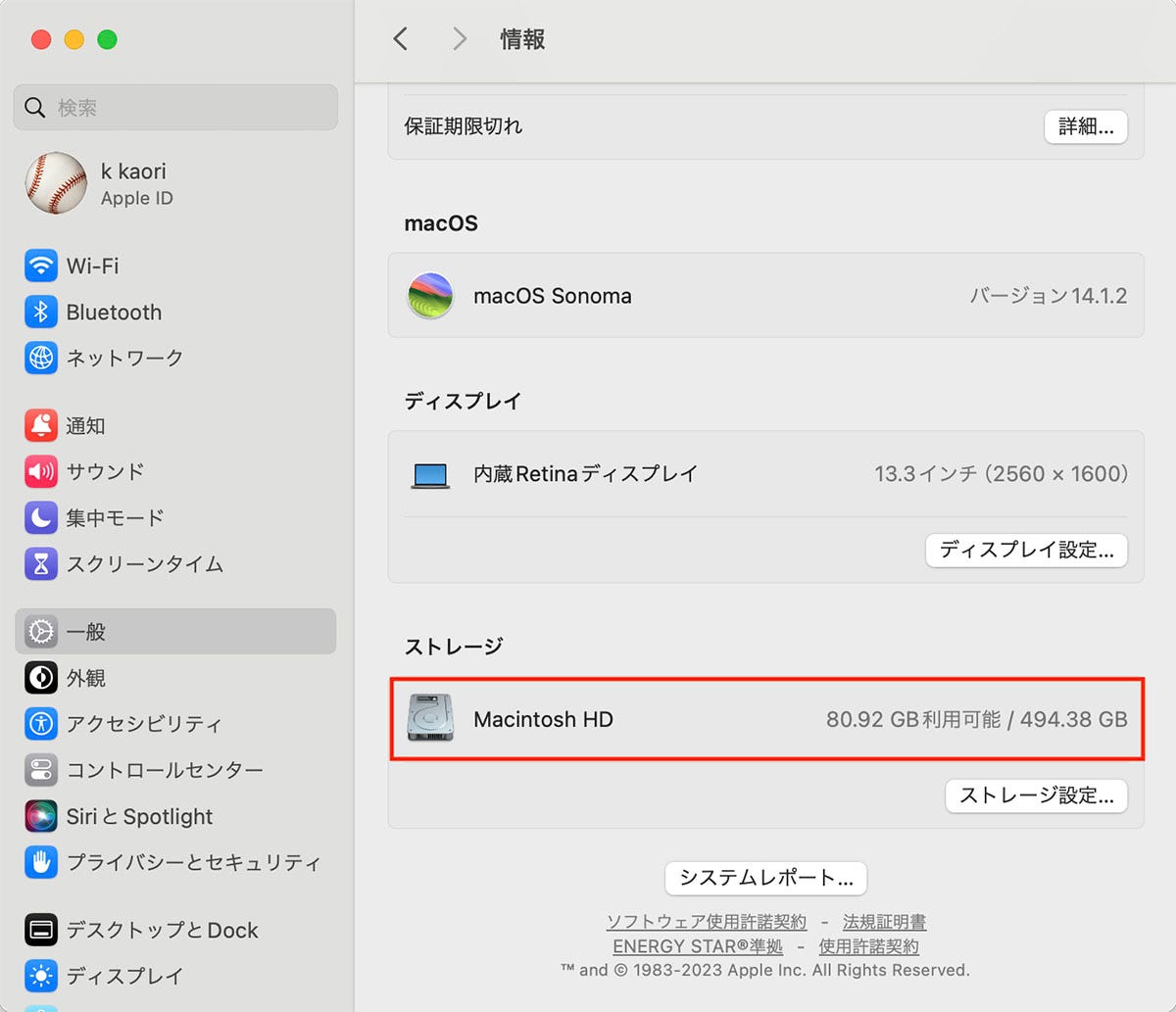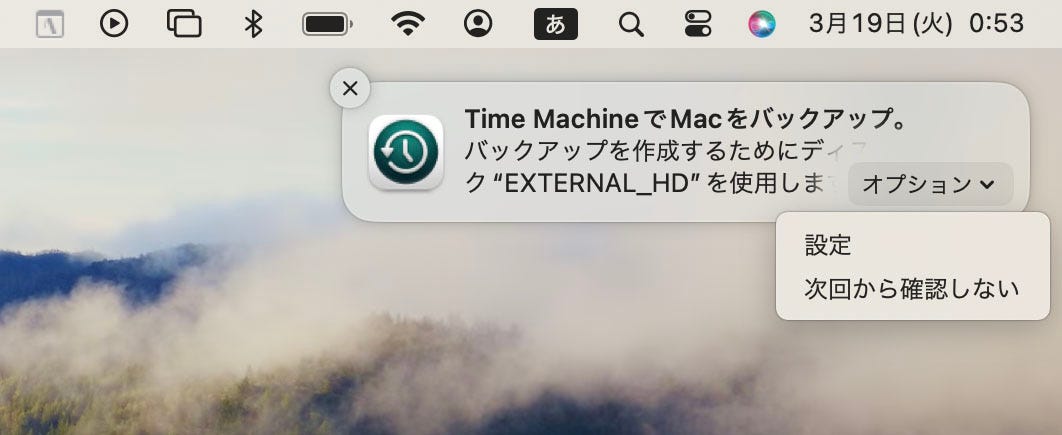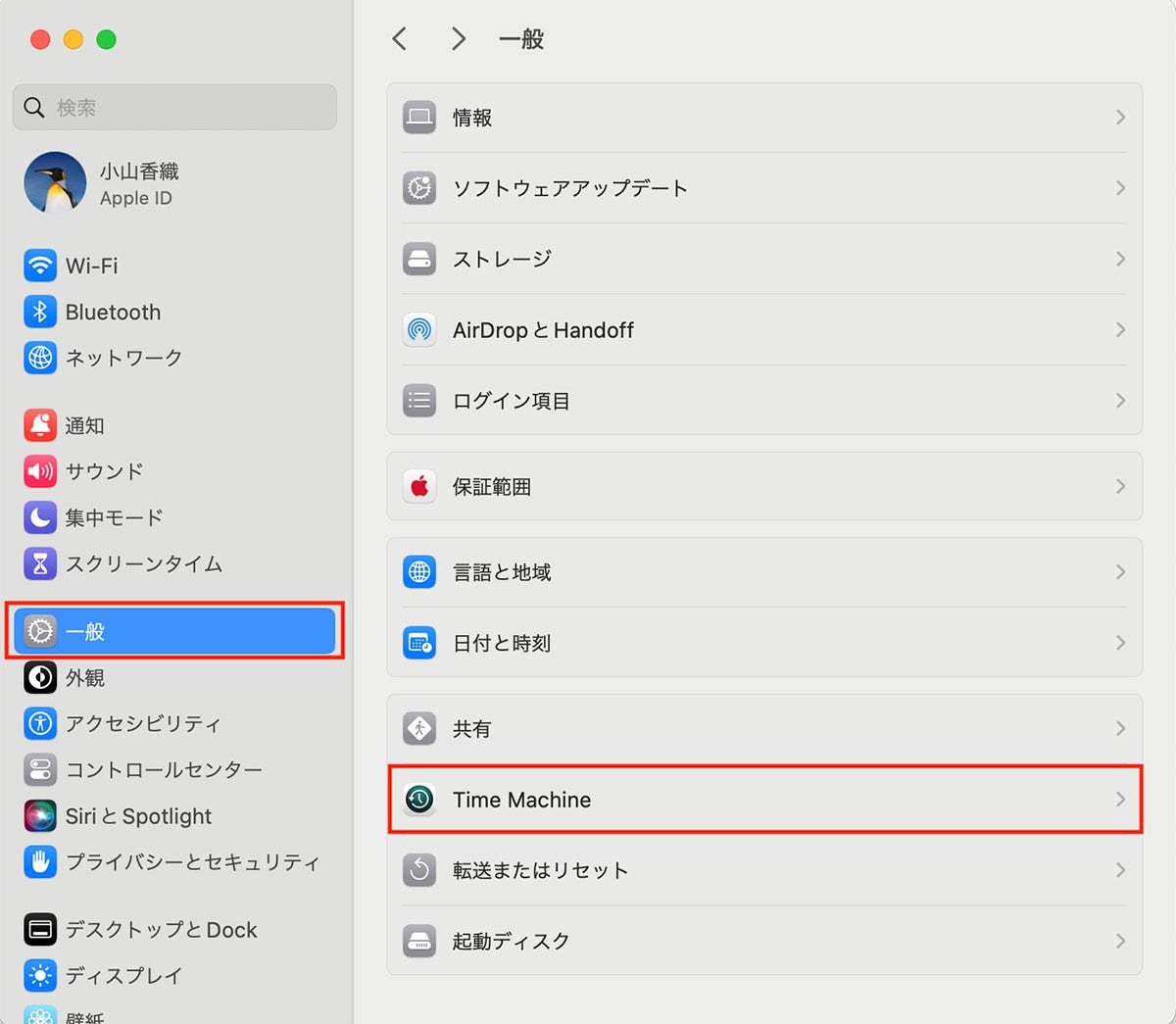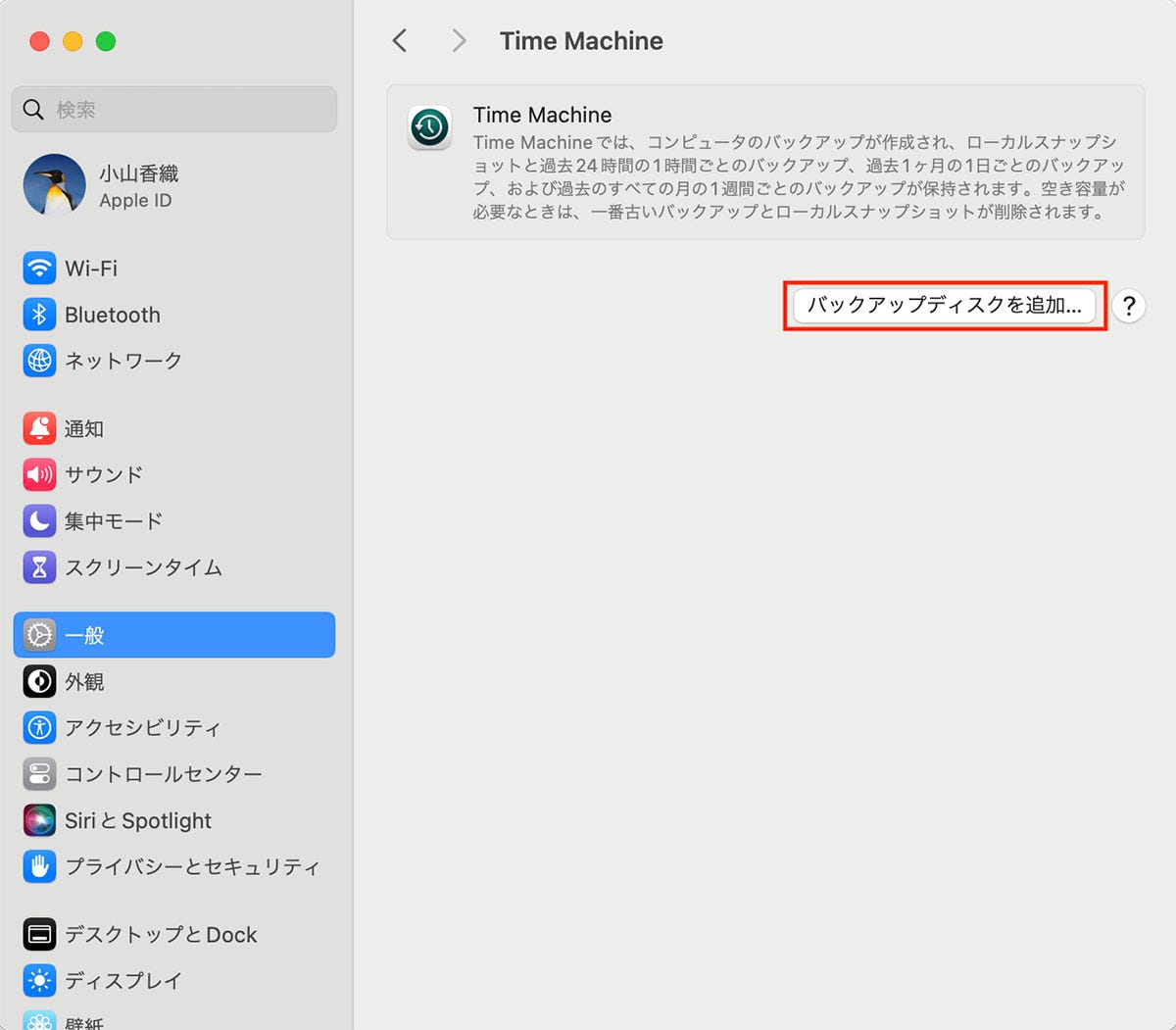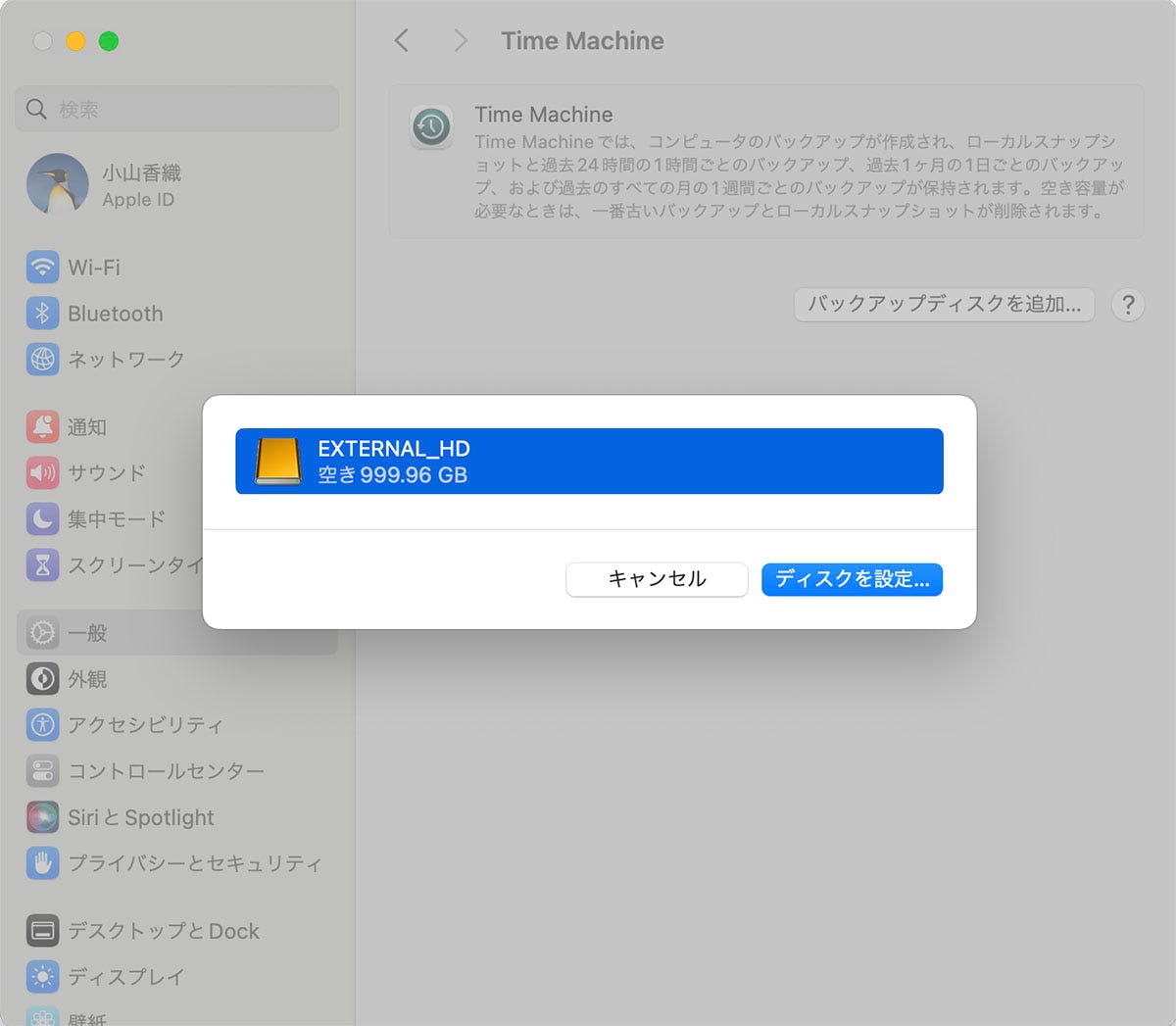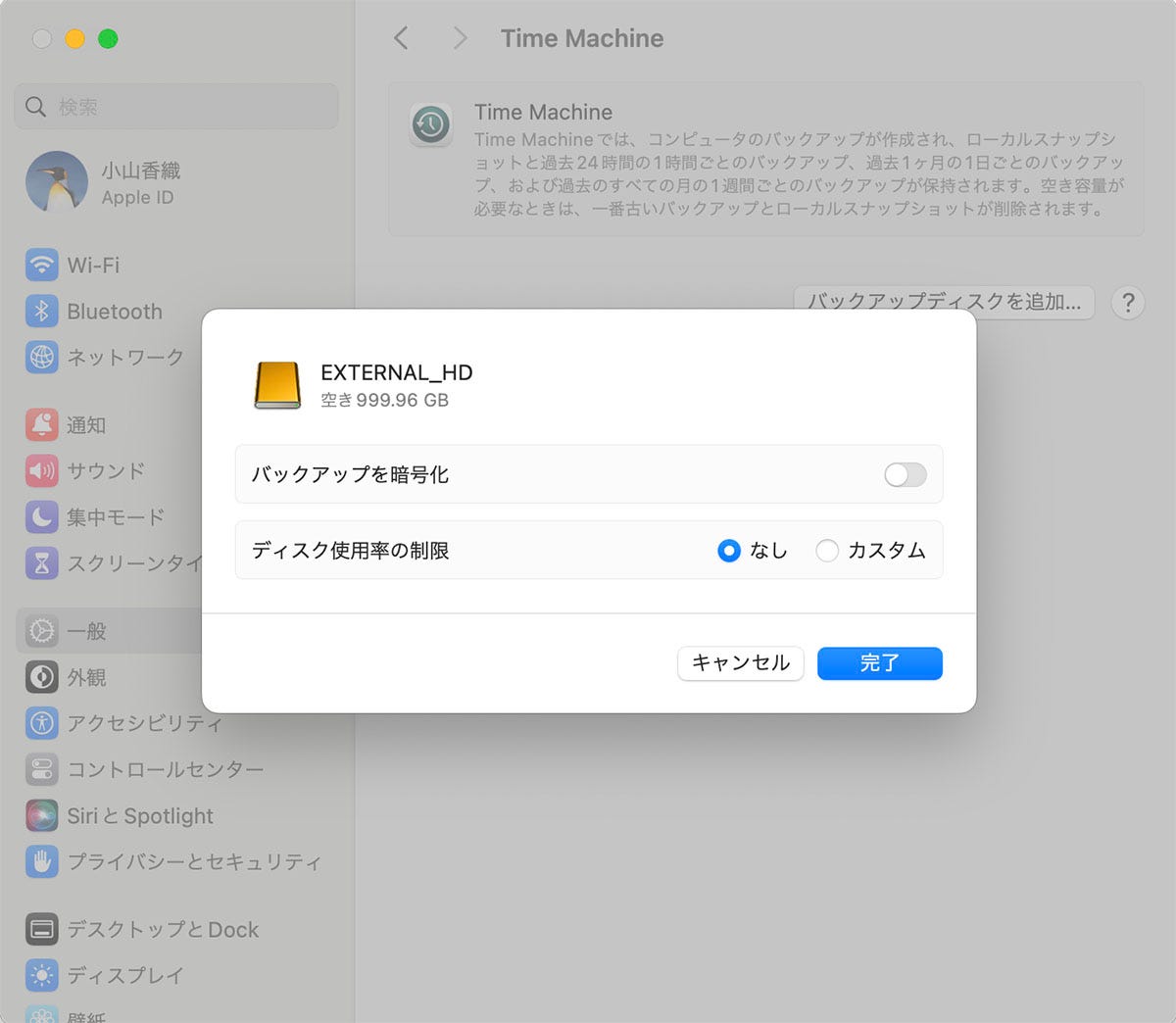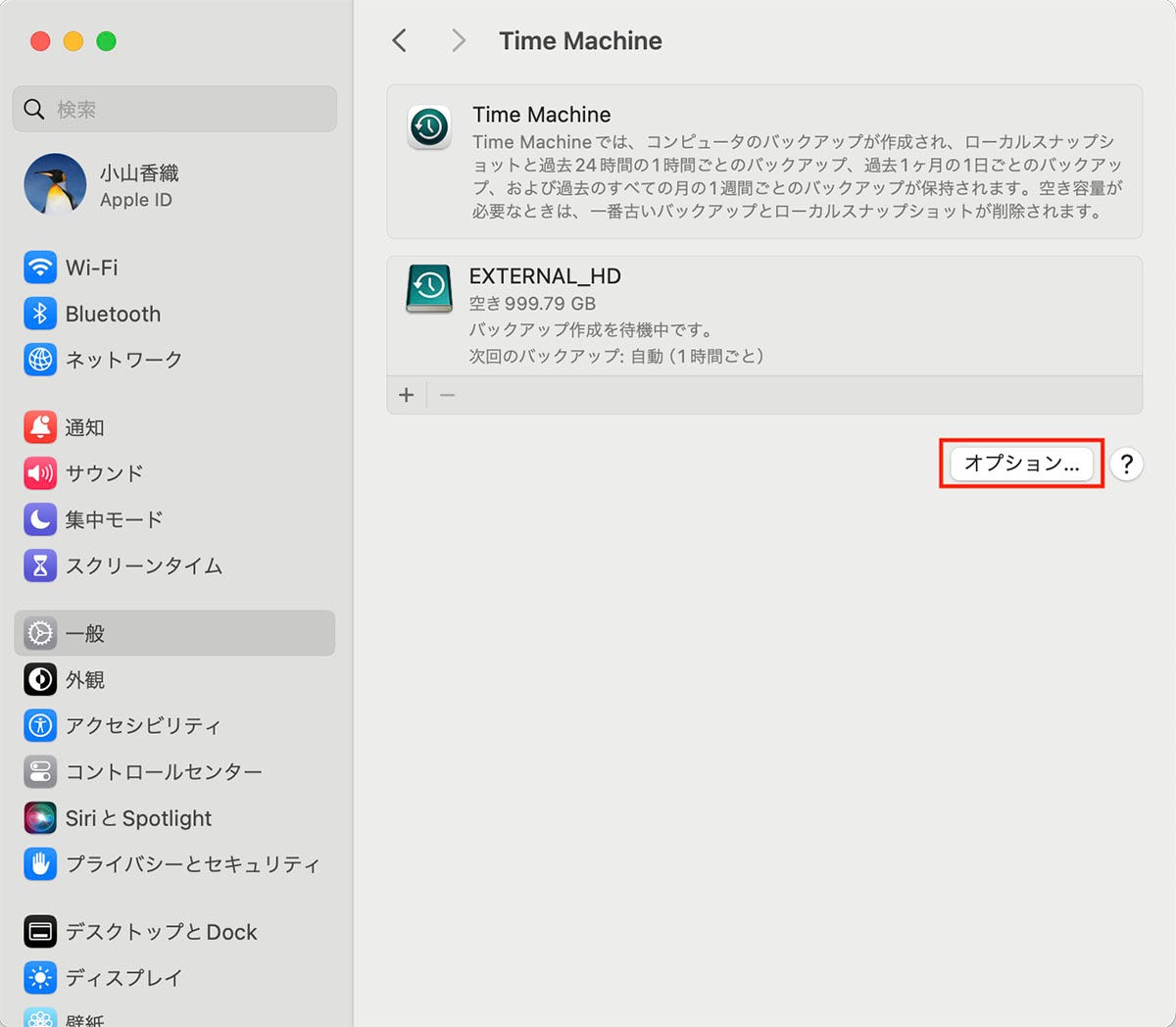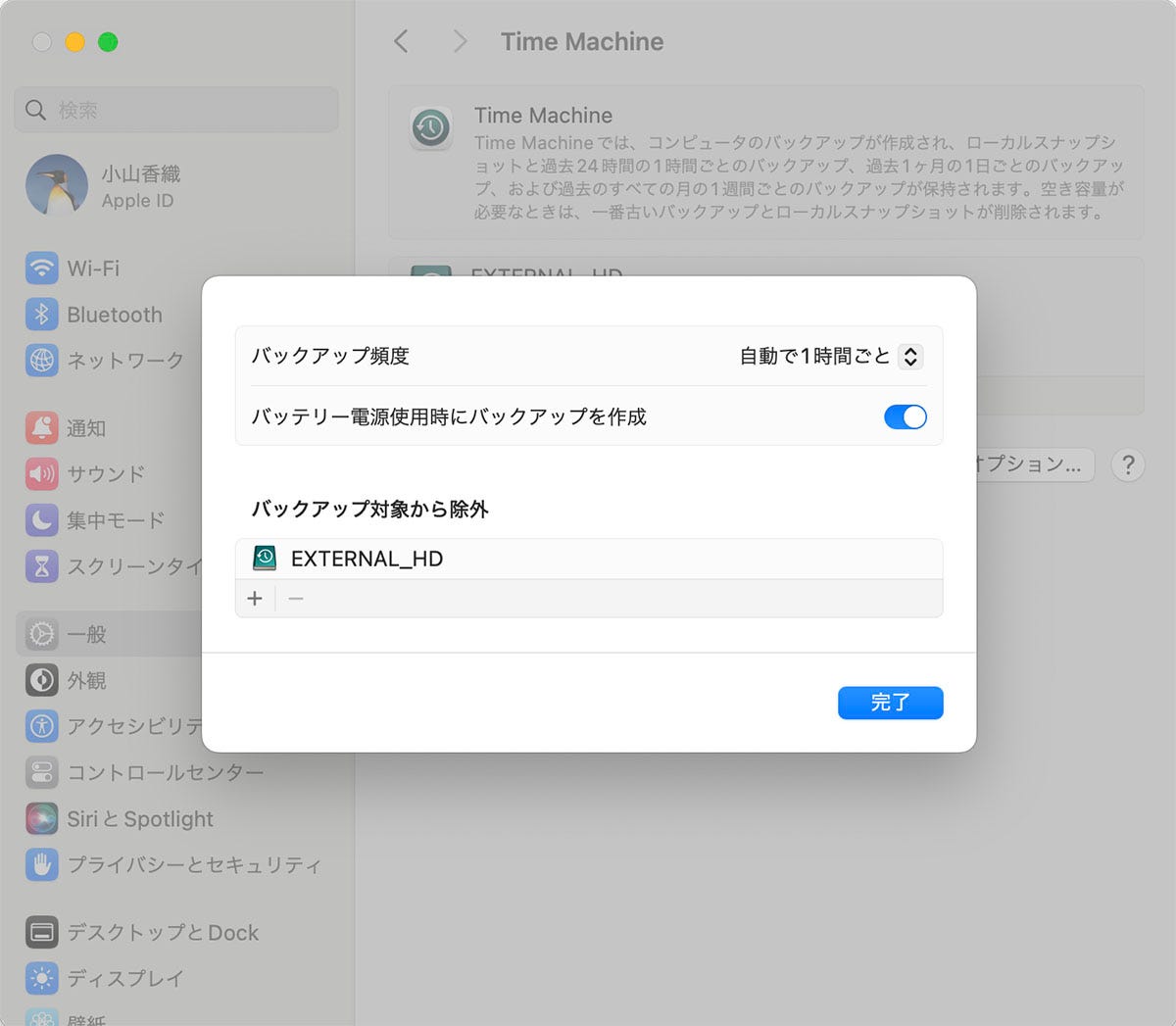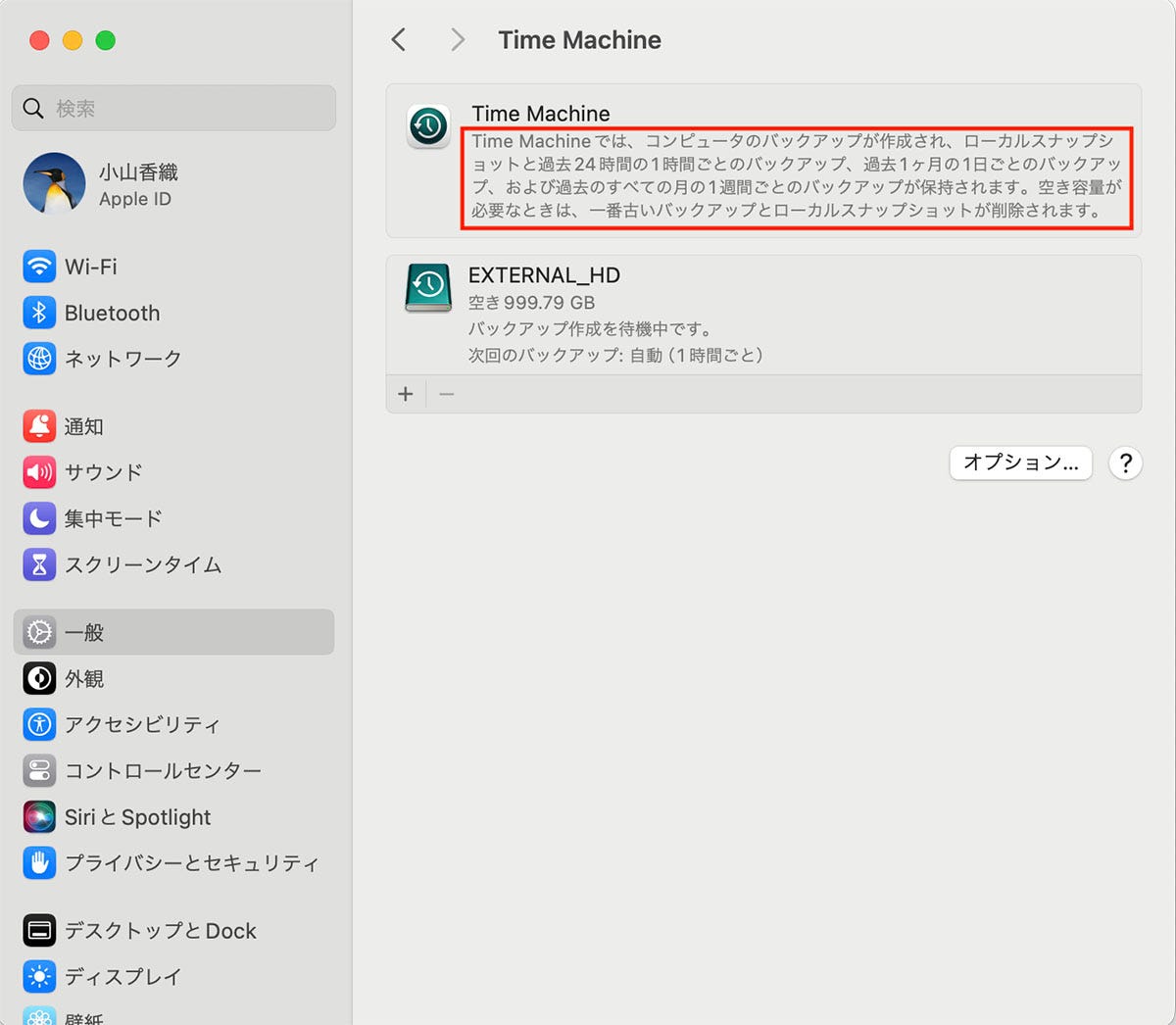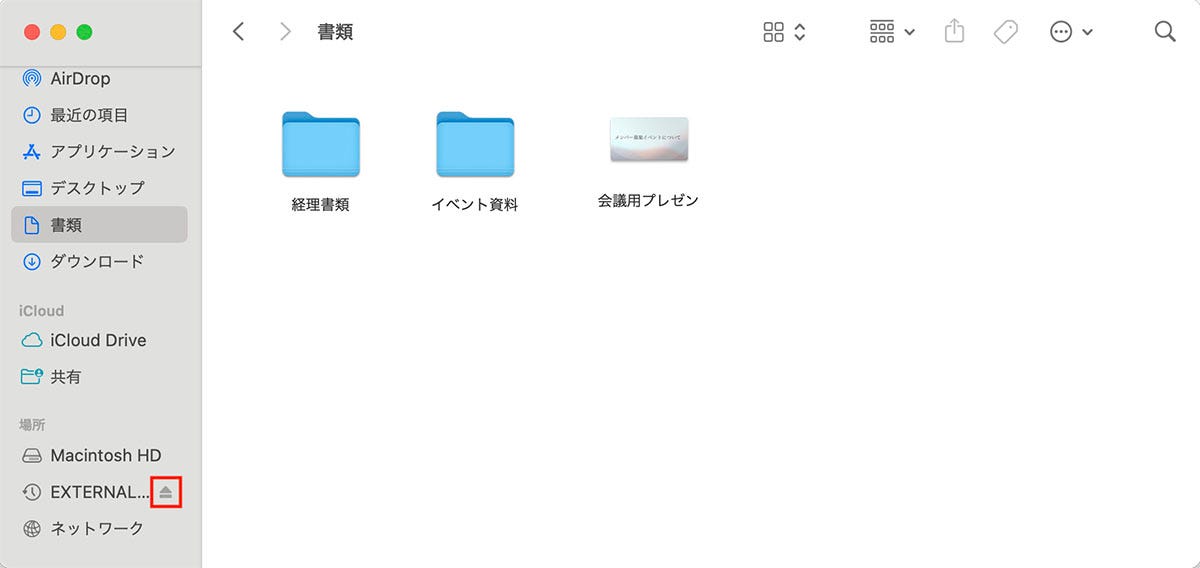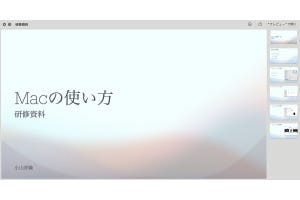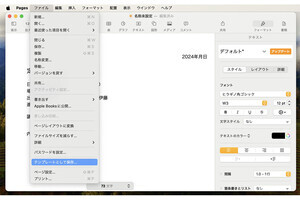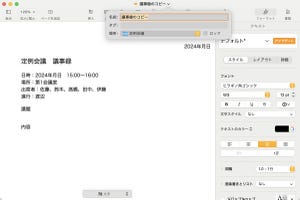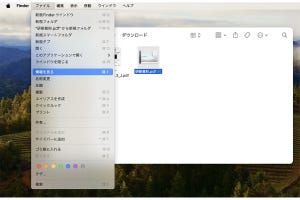年度が変わる時期となりました。入学や進級、就職、転職、人事異動などで、ちょうど新しいコンピュータを使い始める方も多いかと思います。
Macを使い始めたらなるべく早くスタートし、そして今後習慣にしていただきたいことが、バックアップです。もちろん、すでにMacを使っていてバックアップをまだとっていない方も、ぜひこれから始めてください。
外付けストレージにバックアップをとる
バックアップとは、万一のデータ紛失や破損、内蔵ストレージ(保存装置)の故障などに備えて、予備のコピーを作っておくことです。
Macではバックアップの機能がOSに組み込まれていますので、これを活用しましょう。OS標準のバックアップ機能を「Time Machine」といいます。
Time Machineで使用するストレージの種類
Macに接続して使う外付けのストレージを用意します。データの読み出し、書き込みが高速な外付けSSDも販売されていますが、バックアップはそれほど高速でなくても用が足りるので外付けハードディスクでよいかと思います。ストレージは念のため、Mac対応と書かれているものを選びましょう。 なお、Macに直接接続する以外に、社内や家の中のネットワーク上にあるストレージも利用できますが、本記事では割愛します。
外付けストレージの接続方法
接続方法はUSBかThunderboltを使用できますが、多く販売されていて価格がお手頃なのはUSB接続のストレージです。
USBの場合、Macに差し込む側のコネクタの種類に注意してください。USB-CのコネクタならMacに直接接続できますが、USB-Aの場合は変換アダプタが必要です。私はAppleのUSB-C - USBアダプタを使っていて、このアダプタで外付けストレージが認識されなかったことはありませんが、アダプタを購入する際には外付けストレージを使える製品かどうか確認した方がいいかもしれません。
外付けストレージの容量
Time Machineに使用する外付けストレージの容量は、Appleのサポートサイトで、Mac本体のストレージの2倍以上が推奨されています。本体のストレージが500GBなら1TB、本体が1TBなら2TB以上ですね。詳しくは後述しますが、Time Machineで使用するストレージ容量が多いほど、長期間のバックアップを保存できます。
自分のMacの内蔵ストレージ容量は、以下の方法で調べることができます。
外付けストレージを設定する
用意した外付けストレージをMacに初めて接続したときに、通知が表示されることがあります。この通知から、接続したストレージをTime Machine用として設定できます。
上図の通知が表示されなかった場合は、「システム設定」から設定します。
上図の画面で「バックアップを暗号化」をオンにしてパスワードを設定すると、このバックアップを使用する際にパスワードを求められるので、セキュリティの保護に役立ちます。
この後、外付けストレージを接続したまま放っておくとバックアップが始まります。バックアップ中も、いつも通りMacを使っていて構いません。時間がかかり、バッテリーを消費するので、ノートタイプのMacは電源に接続しておきましょう。
初回は内蔵ストレージ全体がバックアップされるので時間がかかります。しかし2回目以降は変更された部分だけがバックアップされるので、初回ほどの時間はかかりません。 バックアップの頻度や、ノートタイプのMacがバッテリーで稼働しているときもバックアップするかどうかの設定は変更できます。
初期設定では1時間に1回、自動でバックアップが作成されるので、万一のデータの紛失や破損に備えて、Time Machine用の外付けストレージはできるだけ接続したままにしておくとよいでしょう。ノートタイプのMacでは、家やオフィスに戻り、Macを電源に接続するのと同時に外付けストレージも接続するといいかもしれません。
どの程度の期間のバックアップが残るか
2回め以降は変更箇所だけがバックアップされるとはいえ、ストレージの容量には限りがあるのですから、無限に残しておくことはできません。では、どれぐらいの期間のバックアップが外付けストレージに保存されるのでしょうか。
それは「システム設定」に書いてあります。
上図の通りですがあらためて書いておくと、以下のバックアップが保存されます。
- 過去24時間については、1時間ごと
- 過去1か月については、1日ごと
- それより前は、1週間ごと
そして、外付けストレージの空き容量が足りなくなると、最も古いバックアップが削除されます。つまり、外付けストレージの容量が多いほど、昔のデータを残せるということになります。
なお、外付けストレージをMacから取り外すときは、以下のように操作します。いきなりケーブルを抜いたりすると、最悪の場合、外付けストレージが故障するおそれがあります。
【今回の余談】
今回はバックアップのとり方を紹介しました。次回は、とったバックアップからファイルを復元する方法などを紹介します。
それでは次回も、よろしくお願いします。