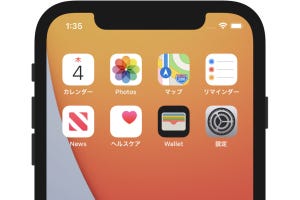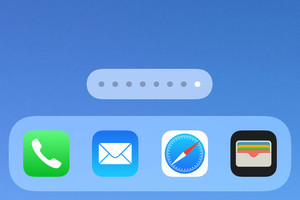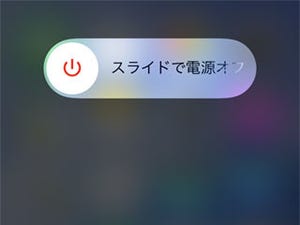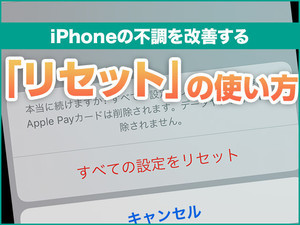iPhoneがなにやら調子が悪いとき、ありますよね。動作がおかしい、タップしても反応しない、そんなときにはシステム再起動が確実な方法です。iOSを終了し、起動プロセスからやり直すことでシステム領域がいったんクリアされれば、大半のソフトウェア的に生じたトラブルは解消されるからです。
とはいえ、システム再起動はできれば避けたいもの。システム終了から起動プロセスを経て、再び操作可能な状態になるまで電話は受けることもかけることもできなくなります。通知は届かず正確な位置情報もわからない、世間から断絶された状態はないに越したことはありません。
しかし、問題点がウィジェット画面やAppライブラリであれば他の方法があります。iOSなどのUNIX系OSには、あるプロセスが別のプロセスを生成/管理する"親子関係"の概念があり、親プロセスを終了させれば子プロセスも強制的に終了されるという仕様があるのです。
ここで注目したいのが画面表示全般を統括する「SpringBoard」です。これを終了/再起動させれば、子プロセスのウィジェット画面やAppライブラリは強制終了され、あとで起動し直されます。ホーム画面やコントロールセンターもSpringBoardの管轄下にありますから、iPhoneの操作にまつわる不具合の多くはSpringBoardの再起動で解決できることになります。
SpringBoardはiOSの黒子的存在ですから、どこにも再起動ボタンは存在しませんが、「設定」→「画面表示と明るさ」→「拡大表示」の順に画面を開き、「文字を拡大」と「デフォルト」の間で設定を切り替えればOK。数秒ほど画面が暗転したあとにSpringBoardが再起動され、ウィジェット画面やAppライブラリの動作異常・表示の崩れといった問題は解消されるはずですよ。