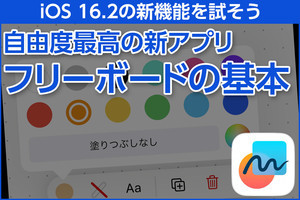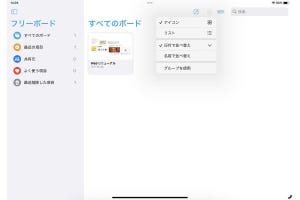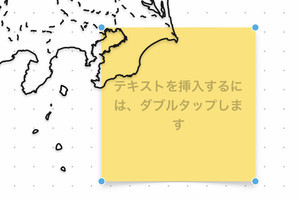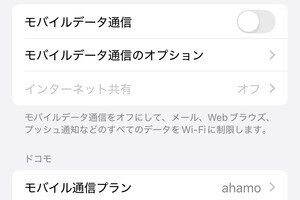iPhoneに付属するアプリは、その多くがiPhone登場当初から存在する定番モノ。カレンダーにメモ、メールに連絡先など、iOSとともに進化を続けてきました。だからiPhoneを長年利用してきたユーザにとって、iOS 16.2で追加された「フリーボード」はいわば新参者、よくわからない存在として映るかもしれません。
フリーボードは、イラストでものごとを説明する"絵解き"にターゲットしたアプリです。用意されたイラストは種類が豊富、線の色や太さを変えたり説明文を添えたりと使いかたも自由自在だから、ビジネス文書で使えるレベルの見栄えよく理解も深まるイラストをかんたんに作成できます。
用意されたイラストのカスタマイズは、色や大きさを変えるだけではありません。フリーボードでは、イラスト(線画)の内側に写真が見える「切り抜き写真」も一瞬で作成できます。丸や四角形のようなシンプルな線画はもちろんのこと、動植物など複雑な輪郭線を持つ線画でも無理なく切り抜き写真に仕立てることができるのです。
手順はかんたん。作成中の文書(ボード)に写真とイラストを追加し、作業しやすいようイラストが写真の上に乗るよう位置を調整します(イラストを選択して画面右下の「…」をタップ、現れたメニューの「前面」ボタンをタップ)。そしてイラストと写真をセットで選択した状態にするため、2点を同時にタップします(1点づつタップしない)。
そこから画面右下の「…」をタップ、現れたメニューの「図形でマスク」をタップすると、下の写真が半透明化し、イラスト部分が濃く表示されます。それが切り抜かれる図形で、スライダーで写真を拡大/縮小しつつ、「完了」ボタンをタップして確定します。あとは通常どおり、拡大するなり回転するなり自由に活用しましょう。