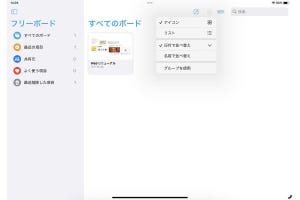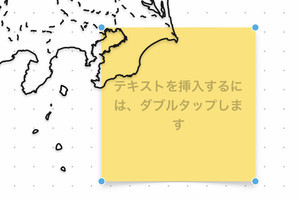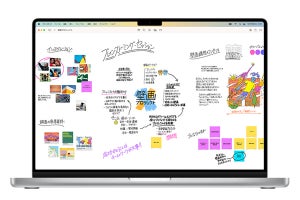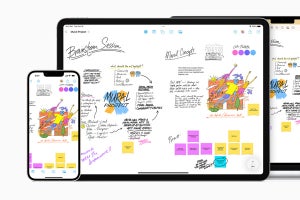iOS 16.2で登場した「フリーボード」は、いわゆる"絵解き"やダイアグラムの作成に便利な作図アプリです。あらかじめ用意されている多種多様な図形を利用すれば、わかりやすい文書をかんたんに作成できます。
その図形は、色や大きさはもちろん、縁取りの種類や線の太さなどの要素も自由にカスタマイズできます。サンプルとして表示される図形は水色のシンプルなものですが、色は半透明のライムグリーンで縁取りが破線、といった図形にすることも可能です。
しかし、文書で使用する図形の点数が増えると、作業が煩わしくなるかもしれません。図形を挿入した時点では初期設定の状態(水色で塗りつぶし/不透明度100%/縁取りなし)ですから、デザインを統一しようとなると図形の点数にあわせてカスタマイズ作業が必要になるからです。
そんなときは、図形の状態を「挿入スタイル」として保存しましょう。図形をタップすると画面下部に現れるツールバーの右端「…」ボタンをタップし、「スタイル」→「挿入スタイルとして保存」の順にメニューを選択すればOKです。これで、以降追加する図形は「挿入スタイルとして保存」を実行したときのデザインが適用されます。
なお、挿入済の図形に同じデザインを適用したい場合は、元となる図形を選択した状態からメニューで「スタイル」→「スタイルをコピー」を選択します。その後、適用先の図形を選択し、メニューで「スタイルをペースト」を選択すれば同じデザインになりますよ。