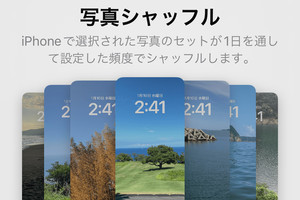スマートフォンやパソコンで「壁紙」といえば、ホーム画面/デスクトップやロック画面の背景に使う画像のこと。一般的には静止画が使用されますが、機種によっては動画を設定できることも。iPhoneでも「ライブ壁紙」を利用することで、お気に入りのショート動画をホーム画面/ロック画面で使用することができました。
「できました」と過去形な理由は、iOS 16における仕様変更にあります。iOS 16ではライブ壁紙が廃止され、壁紙の設定画面で候補として表示されることはなくなりました。iOS 15以前にライブ壁紙を設定しiOS 16へアップデートした場合でも、以降は静止画扱いされるため、長押ししても動くことはありません。
Live Photoを壁紙として利用していた場合も同様です。Live Photoに含まれる静止画しか使用されず、動画部分を見ることはできません。iOS 16以降、壁紙を動かす機能がシステムから取り除かれたのです。
しかし、工夫次第では壁紙を動かすことが可能です。正確にいえば「コマ送り」ですが、事前にパラパラまんがの素材に適した写真を数枚用意しておき、まとめて壁紙に指定することで、タップすると動く壁紙に仕立てることができます。
準備はかんたん。まず、「設定」→「壁紙」の順に画面を開き、対象とする壁紙の「+新しい壁紙を追加」ボタンをタップします。現れた画面で「写真シャッフル」ボタンをタップし、次の画面の下部にある「写真を手動で選択」をタップしましょう。さらに次の画面で、用意した写真をコマ送りにする順序にタップして選択、右上の「追加」ボタンをタップすれば準備完了です。
あとはロック画面で適当な位置をタップするだけ。タップするたびに写真が切り替わり、パラパラまんがのような感覚を楽しめますよ。