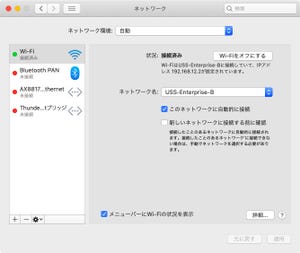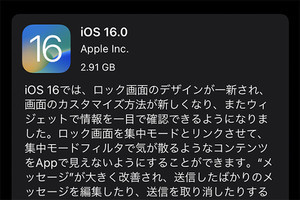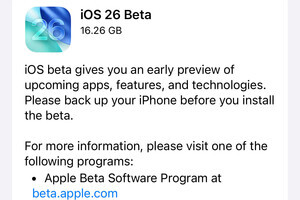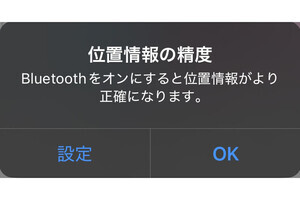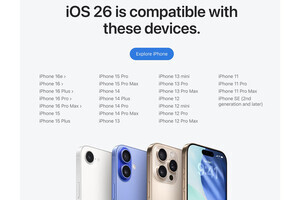Wi-Fiといえば、いまや家庭に不可欠のインフラです。スマートフォンやパソコンのみならず、薄型テレビやゲーム機などもWi-Fi経由でインターネットに接続し各種機能/サービスを実現する時代ですから、Wi-Fiに接続しないことには魅力半減です。
そんなWi-Fiに接続できない...もっとも多い原因は「パスワードの不一致」。セキュリティ確保のためパスワードを設定するのは当然として、肝心要のパスワードを忘れてしまう人があとを絶ちません。
iPhoneにはパスワードが保存されているから困らないとして、問題は新規導入したデバイス。やっと届いた人気のデジタルガジェットをインターネットに接続できず歯ぎしり、遊びにきた友だちがWi-Fiに接続できず時間をムダづかい、などということになりかねません。
けれど、iOS 16ならだいじょうぶ。「設定」→「Wi-Fi」の順に画面を開き、接続中のWi-Fiアクセスポイントの「i」ボタンをタップ、現れた画面にあるパスワード欄をタップすれば、パスワードが表示されます。「マイネットワーク」に表示されている接続経験があるアクセスポイントも、同じ方法でパスワードを確認できます。
タップするだけでパスワードを確認できてしまうことに、安全性の問題を感じてしまうかもしれませんが、その点は心配いりません。パスワード部分をタップするとき、生体認証による確認を行うからです。そのため、この方法でWi-Fiパスワードを表示できるのは、Face IDまたはTouch IDに対応したiOS 16が動作するiPhoneですからご注意を。