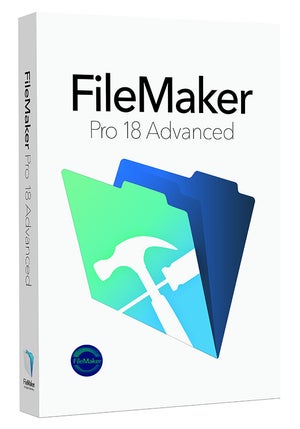いまやあって当たり前の「Wi-Fi」ですが、うまく使いこなしていると言い切れますか? SSIDを見つけてパスワードを入力するだけがWi-Fi設定ではありません。Macで、もっと賢くWi-Fiと付き合いましょう!
macOSのWi-Fiサポート
現行のMacは全モデルがWi-Fiをサポートしています。MacやiPhone/iPadとの間でファイルやデータを転送する「AirDrop」、音楽/映像をストリーミングする「AirPlay」など、Wi-Fiをベースにした技術が多く搭載されている関係もあり、いまやWi-FiはMacに欠かせないインフラといえるでしょう。
MacでWi-Fiを使うときには、メニューエクストラに表示されている扇形のアイコン(Wi-Fiステータスメニュー)をクリックし、アクセスポイント名(SSID)の中から接続したいものを選択、現れたダイアログにアクセスポイントのパスワードを入力する、という流れで接続を行います。いちど認証されてしまえば自動接続できるため、ふだんはアクセスポイントを意識する必要がありません。
しかし、Wi-Fiがまったくノートラブル・ノーメンテナンスかといえば、そんなことはありません。通信速度はアクセスポイントの電波強度に影響を受けますし、複数のアクセスポイントがある場所では接続の優先順位を設けたいという場合もあることでしょう。使い続けるうち、通信速度の低下など問題が生じることもあります。そんなとき便利な機能がmacOSにはいくつか用意されているので、いざというときに活用しましょう。
まずは「ワイヤレス診断」を
macOSには、「ワイヤレス診断」というWi-Fiネットワークの問題発見ツールが収録されています。メニューエクストラにあるWi-Fiステータスメニューをoptionキーを押しながらクリックすると、「"ワイヤレス診断を開く"」というメニューが表示されるので、それをクリックしてみましょう。
このツールは、そのとき接続しているWi-Fiアクセスポイントを利用し、さまざまなテストを実施することでWi-Fiネットワーク上の問題を検出します。完了までに数分かかりますが、このツールを実行すれば、Wi-Fiに生じた問題の糸口を見つけることができます。
自動接続するアクセスポイントの優先順位
macOSでは、Wi-Fi接続を「システム環境設定」の「ネットワーク」パネルで管理します。左側の欄で「Wi-Fi」を選択すると、そのとき接続しているWi-FiアクセスポイントのSSID(ルータに設定したアクセスポイント名)が表示されているはずです。画面右下にある「詳細...」ボタンをクリックすると、Wi-Fiに関する細かい設定を行うことができます。
現れた画面で「Wi-Fi」タブを選択すると、過去に接続したことがあるWi-Fiアクセスポイントが一覧されます。macOSでは、いちど接続したWi−Fiアクセスポイントの情報はシステム領域に保存され、次回以降の接続に利用されますが、この画面ではその接続を試す順位を確認できるのです。
メニューエクストラのWi-FiステータスメニューからSSIDを選択すると、この画面に表示されたSSIDを上から順に接続できるか試し(自動接続)、完了するとその処理を停止します。「+」と「-」ボタンを使いSSIDを並べ替えておけば、優先的に自動接続するWi-Fiアクセスポイントを自分の思いどおりに決めることができるというわけです。なお、SSID右横のチェックボックスを外すと、以降自動接続の対象ではなくなります。
Wi-Fiの電波の状態を確認する
メニューエクストラのWi-Fiステータスメニューは、Wi-Fiの機能そのものをオン/オフすることと、接続するWi-Fiアクセスポイントを選ぶことが主な役割です。しかし、Optionキーを押しながらクリックすると、そのとき接続しているWi-Fiアクセスポイントの電波の状態を調べることもできます。
電波の状態の見方ですが、RSSI(Received Signal Strength Indication)が受信強度で、値の大きいほう(表示はマイナスなので「0」に近い値)が信号が強いことを意味します。利用しているMacがノートタイプであれば、手に持ち移動して受信強度の変化を観察しましょう。
ノイズの数値は、Wi-Fiの信号を受信するときの障害となる背景雑音の大きさを示しています。RSSIと異なりこの値は小さいほう(「0」から遠い値)がノイズが少なく、好ましいワイヤレス通信環境といえます。
なお、RSSIとノイズの差を求めることで、信号対雑音比(SNR)がわかります。たとえば受信する信号が-68dBm、ノイズが-95dBmとすると、SNRは27dBとなります。SNRは大きいほどWi-Fiのパフォーマンスが高く、25以上あればまずまず良好な通信状態だといえます。





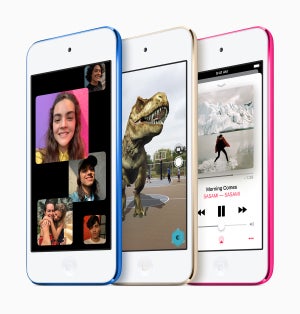
![Mac Fan 7月号発売! 特集は「iPadアプリ[趣味・実用]の100本」など](/article/20190529-833388/index_images/index.jpg/iapp)