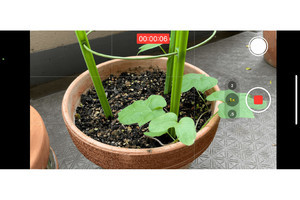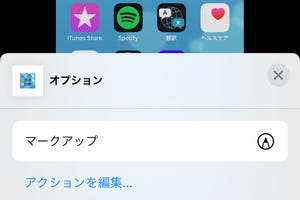「スクショ」ことスクリーンショットは、iPhoneユーザの基礎テクニック。アプリの状態を友人に伝えたいときには、長々とした文章で表現するより、手早くスクショを撮りメッセージに添付して送るほうが効率的かつ的確です。
しかし、スクショは以外に容量が嵩むもの。画面のピクセル数が1,170x2,532のiPhone 13でいえば、凝ったグラフィックのゲームアプリをスクショに撮ると、12、13メガバイトはザラ。1枚ならまだしも、5枚、10枚を送るとなると、受け取る相手も困ってしまうかもしれません。
そんなときに検討したいのが、モノクロでスクショを撮ること。正確にはモノクロではなくグレイスケール(白/黒とその中間色を254階調で表現する画像)ですが、1枚あたりの容量は数分の1にまで減少します。スクショを撮ったあとにグレイスケール変換する方法もありますが、ここに紹介する方法ではスクショを撮る時点からグレイスケールですから、手間がかかりません。
まずは、「設定」→「アクセシビリティ」→「ズーム」の順に画面を開き、「ズーム機能」スイッチをオンにします。その状態でスクショを撮りたいアプリに切り替え、画面のどこかに常駐しているコントロールボタン(丸の上下左右に三角があるボタン)をタップ、現れた画面で「フィルタを選択」をタップしましょう。
すると、「反転」や「低照度」などズーム時に画面にかけるフィルタを選択する画面が現れるので、「グレイスケール」を選択しましょう。以降の表示はグレイスケールに変わり、スクショもグレイスケールで保存されるようになります。電子書籍のようにフルカラーでは目が疲れやすいコンテンツの表示にも使えるので、意外に重宝しますよ。