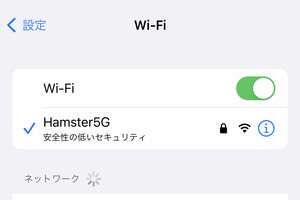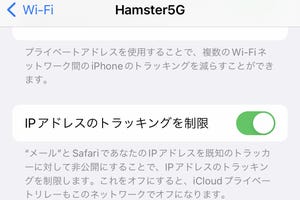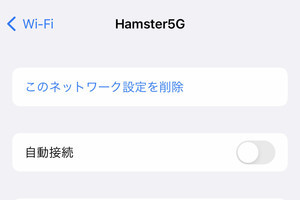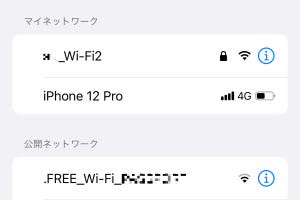初めて滞在する建物で最初にするのはWi-Fi接続、という人は少なくないはず。建物内はモバイル回線がつながりにくいこともあるし、Wi-Fiが使える場所でモバイル回線につなぐのはお金のムダというもの、無料で使えて通信も速いWi-Fiを選ぶことは合理的といえます。
そんなWi-Fiは、いちど接続したら次回からは自動接続というパターンがほとんど。パスワードが変更されるか自動接続の設定を見直さないかぎり、一度でも接続したことがあるアクセスポイントの通信圏内に入ると勝手にWi-Fi通信が始まります。
ということは、Wi-Fi接続に必要な情報(SSIDとパスワード)がiPhoneに保存されていることになりますが、どのようなアクセスポイント情報が保存されているか調べたい、と考えたことはありますか? 設定アプリのWi-Fi画面では、アクセスポイントが通信圏内にあれば表示されるものの、そうでなければ知る術は...ひとつあります。
それは、ショートカットアプリを使う方法。新規オートメーションでWi-Fi接続を行うアクションを選び、「選択」をタップすれば、ずらずらとSSIDがリストアップされます。それらはシステムに保存されているSSIDのリスト、つまり「iPhoneで接続したことがあるWi-Fiアクセスポイント」ですから、これまでどどんなWi-Fiに接続してきたかを調べるきっかけになります。
ただし、この方法でSSIDを探し出せても、iPhoneではそのSSIDに用いるパスワードまで突き止めることはできません。どうしても調べたい場合は、同じApple IDでサインインしているMacで「キーチェーンアクセス」を利用し、発見したSSIDを目印に調べてみましょう。Macも同じWi-Fiアクセスポイントに接続していなければなりませんが、操作時点で通信圏内にないアクセスポイントのパスワードを調べられますよ。