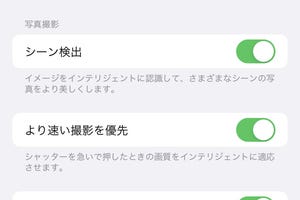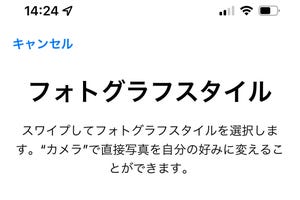iPhoneで撮影した写真は、標準装備の写真アプリで見るもの。もちろん、パソコンに取り込みじっくり眺めるのもいいでしょう。しかし、手もとに写真があれば、SNS経由で友人に送ったりクラウドへ転送したりも自由自在、撮影位置を地図に重ねて表示するなどiPhoneらしい活用もすぐにできます。ときどきパソコンやクラウドへバックアップするにしても、ある程度の量を手もとに置くほうが便利です。
写真アプリには、大量に撮りためた写真を効率よく表示する方法がいくつも用意されています。「ライブラリ」タブを選択すると、「年別」と「月別」、「日別」、「すべての写真」という4つの表示スタイルが用意されているので、自分が探しやすい基準を選びましょう。
おすすめは「年別」です。なぜなら、「すべての写真」は写真のサムネイルが小さすぎてわかりにくく、「日別」は直近に撮影したものはともかく1年、2年前の写真を探しにくいから。残るは「年別」と「月別」ですが、「年別」は「月別」を包括する機能を持つので「年別」が最後に残る、という理屈です。
画面を上下にスクロールすると年が切り替わる点は、特に説明するまでもありませんが、ポイントは左右にスライドすると表示する月を切り替えられること。1月から12月まで、iPhoneが自動的に選んだその月を代表する1枚がサムネイルとして表示されるので、そういえばこの年のこの月はそんなことがあったなあ、と思い出せます。
これだという月が見つかったら、タップすればOK。その月を対象として「月別」に表示スタイルが切り替わります。また気になる写真を見つけたらそれをタップ、今度は「日別」が適用されます。
この年→月→日の順に閲覧対象を掘り下げていく流れはとてもスムーズで、写真閲覧アプリとして練に練った設計を感じさせます。これまでなんとなく「すべての写真」を利用している場合には、ぜひ「年別」から写真の閲覧を始めてみましょう。