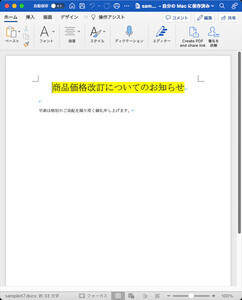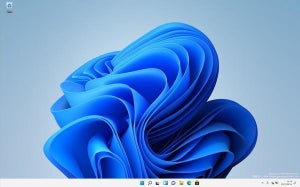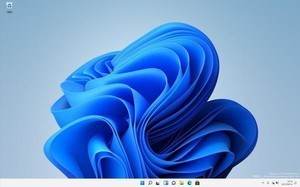Windows 11をインストールする
MicrosoftからWindows 11が公開された。Windows 10からWindows 11へのアップグレードは無償だ。同社は2021年後半から2022年前半にかけてWindows 11のシステム要件を満たしているWindows 10搭載PCに対してWindows 11へのアップグレードを提供するとしており、Windows Update経由でWindows 11へのアップグレードを提供することを予定している。Windows 10を使っている場合、基本的にこうしたWindows Updateを使ったアップグレードを行うことが推奨されている。
ただし、Windows Updateによる配信が開始される前にWindows 10からWindows 11へアップグレードする方法もいくつか提供されている。「Windows 11インストールアシスタント」という使う方法が代表的だ。Windows 10搭載PCを使っている場合、基本的にはこの2つの方法でWindows 11へのアップグレードを行うことになる。
現在、Windows 10搭載PCを使っているという場合は、Windows 11へのアップグレードの検討にあたって、次の記事などを参考にしていただければ幸いだ。
- Windows 11へアップグレードする方法【Windows Update編】 | TECH+
- Windows 11へアップグレードする方法【Windows Updateを待たない編】 | TECH+
本稿では、Windows 10からのアップグレードではなく、USBメモリからPCを起動してWindows 11を新規インストールする方法を紹介する。
Windows 11インストールのために用意するもの
Windows 11を新規インストールするには、まず次の要件が整っている必要がある。
- Windows 11に対応したPC
- Windows 11のライセンス (Windows 10のライセンスでもよい)
- USBメモリ
Windows 11の動作に必要となるハードウェア要件は次のとおり。
| ハードウェア要件 | |
|---|---|
| CPU | 64ビット互換CPU (1GHz以上、2コア以上) |
| Mem | 4GB |
| Storage | 64GB以上 |
| Firmware | UEFI (セキュアブート対応) |
| TPM | TPM 2.0 |
| GPU | DirectX 12 以上 (WDDM 2.0ドライバ) |
| Display | 9インチ以上 (8ビットカラー、解像度720p) |
CPU、セキュアブート、TPM 2.0などが、Windows 11をインストールできるかの決定要因になることが多いので、これらを満たしているかどうかは必ず確認いただきたい。対象PCでWindows 10が動作している場合は、「PC正常性チェックアプリ」を使って対応しているかどうかを確認することもできる。それに当然だが、Windows 11のライセンス(プロダクトキー)が必要だ(Windows 10のものでもよい)。
インストールメディアとなるUSBメモリには、少なくとも8GBのサイズが必要になる。
Windows 11 Homeの場合にはさらに「Microsoftアカウント」も必要だ(参考「Windows 11 の仕様とシステム要件 | Microsoft」)。Microsoftアカウントを持っていない場合には「Microsoft アカウント」などで作成しておく。
インストール向けUSBメモリの作成
USBメモリをインストールメディアにするには、まず次のページから「Windows 11のインストールメディアを作成する」→「今すぐダウンロード」を選択してプログラムをダウンロードする。
インストールメディアにするUSBメモリをPCに接続したのち、ダウンロードしたプログラムを実行する。「Windows 11セットアップ」というアプリケーションが起動してくるので、指示に従ってUSBメモリをインストールメディアに仕上げる。
使用するメディアを選択する画面で、次のように「USBフラッシュドライブ」を選択する。
次に、先ほど接続したUSBメモリを選択する。
あとはしばらく待つ。必要になるデータのダウンロードとUSBメモリへの書き込みが行われる。
これで、インストールメディアの作成は完成だ。