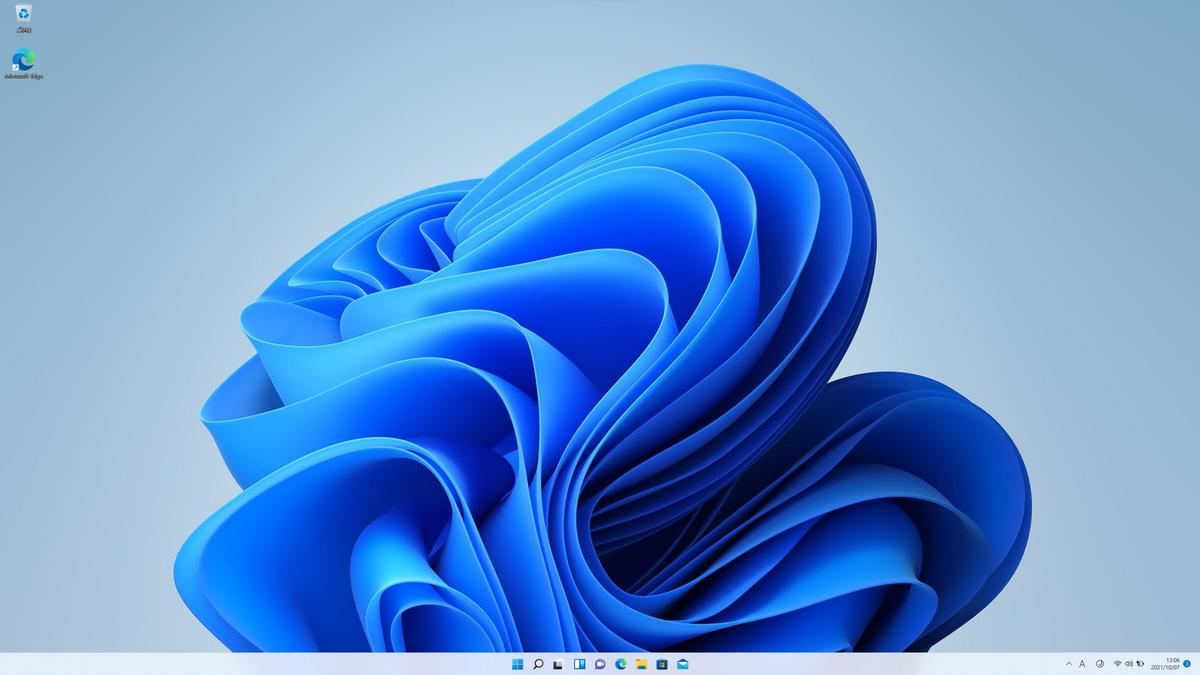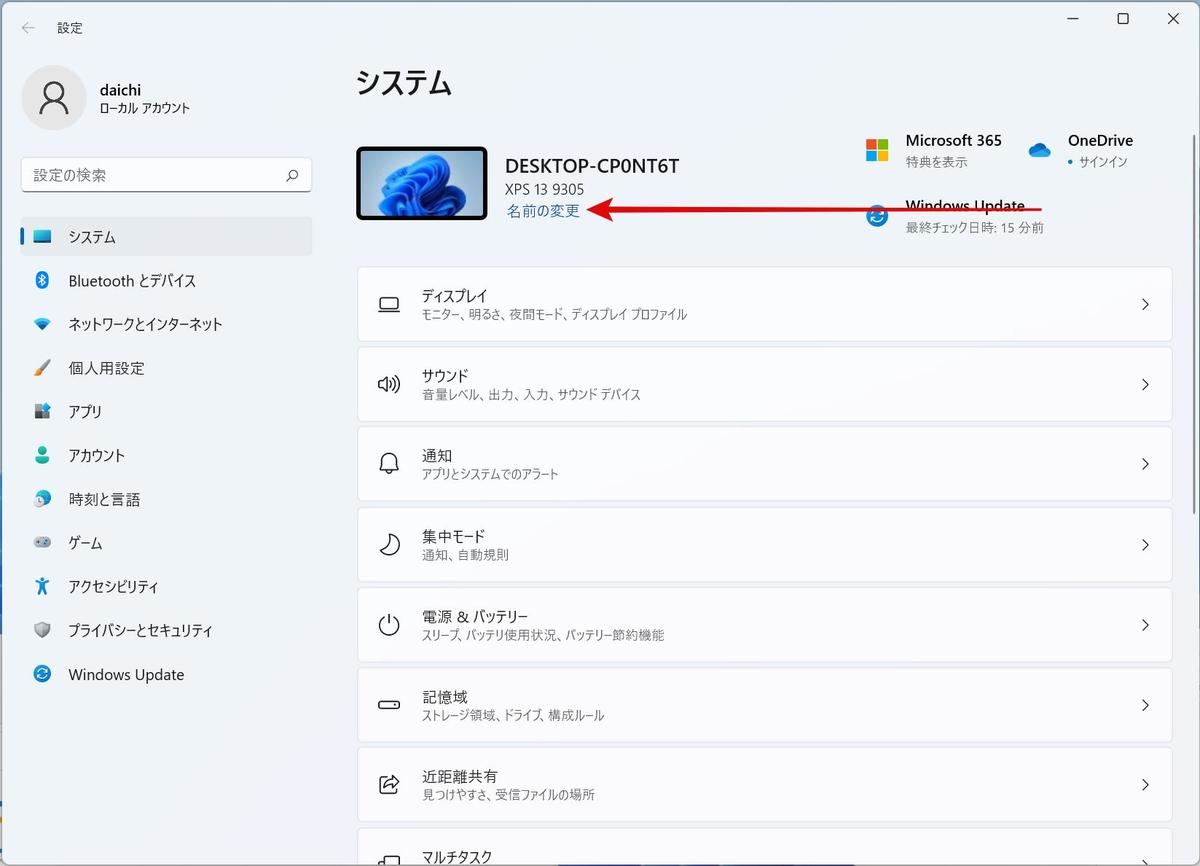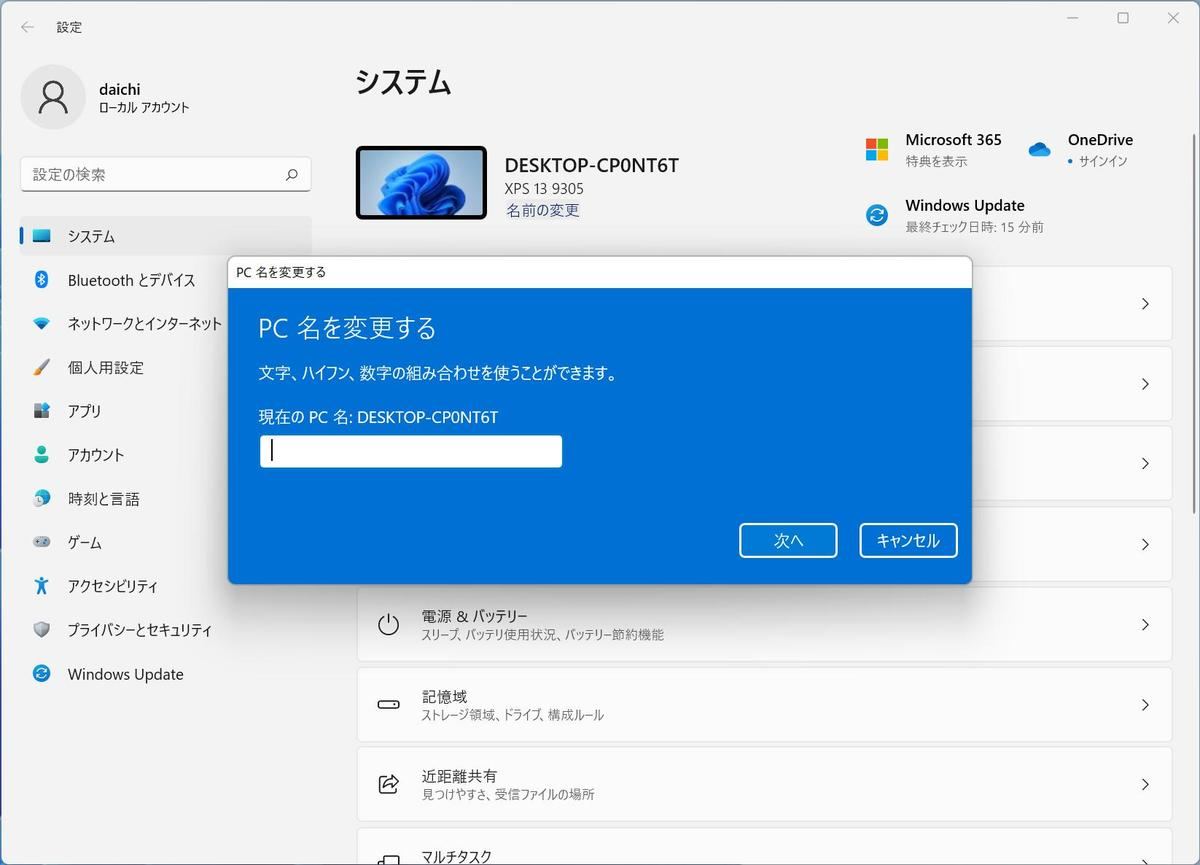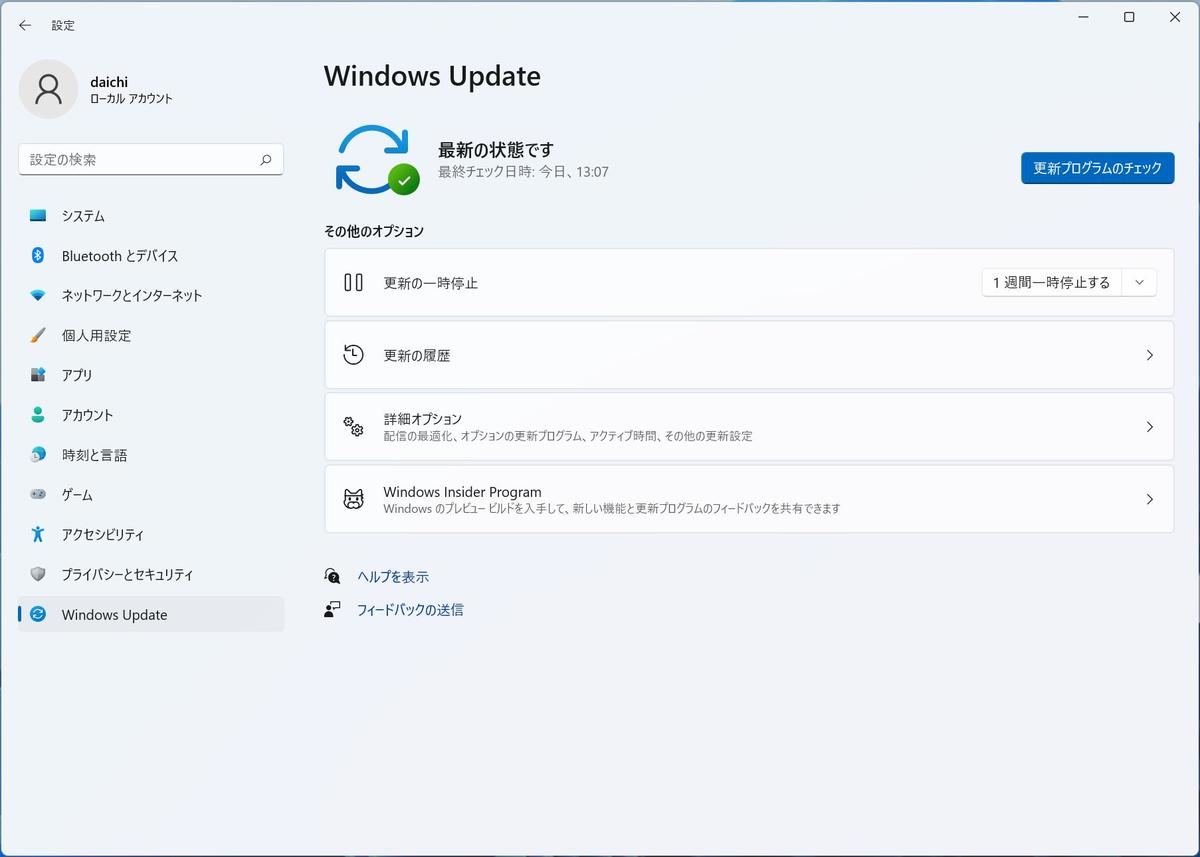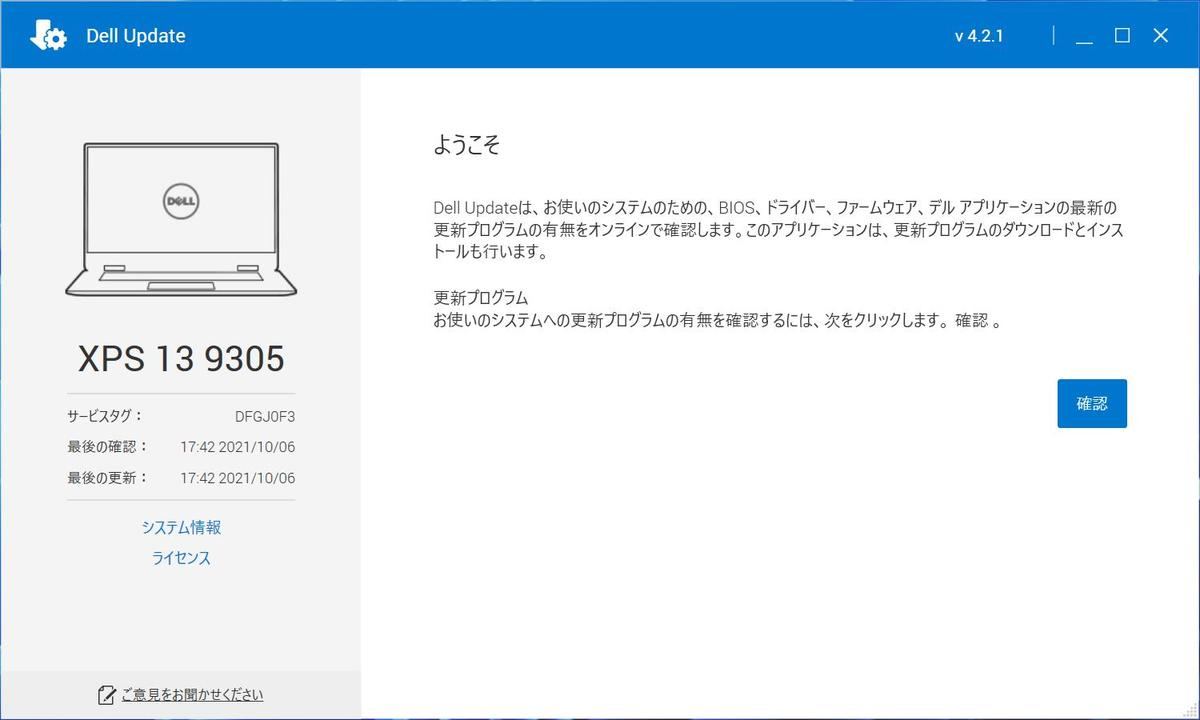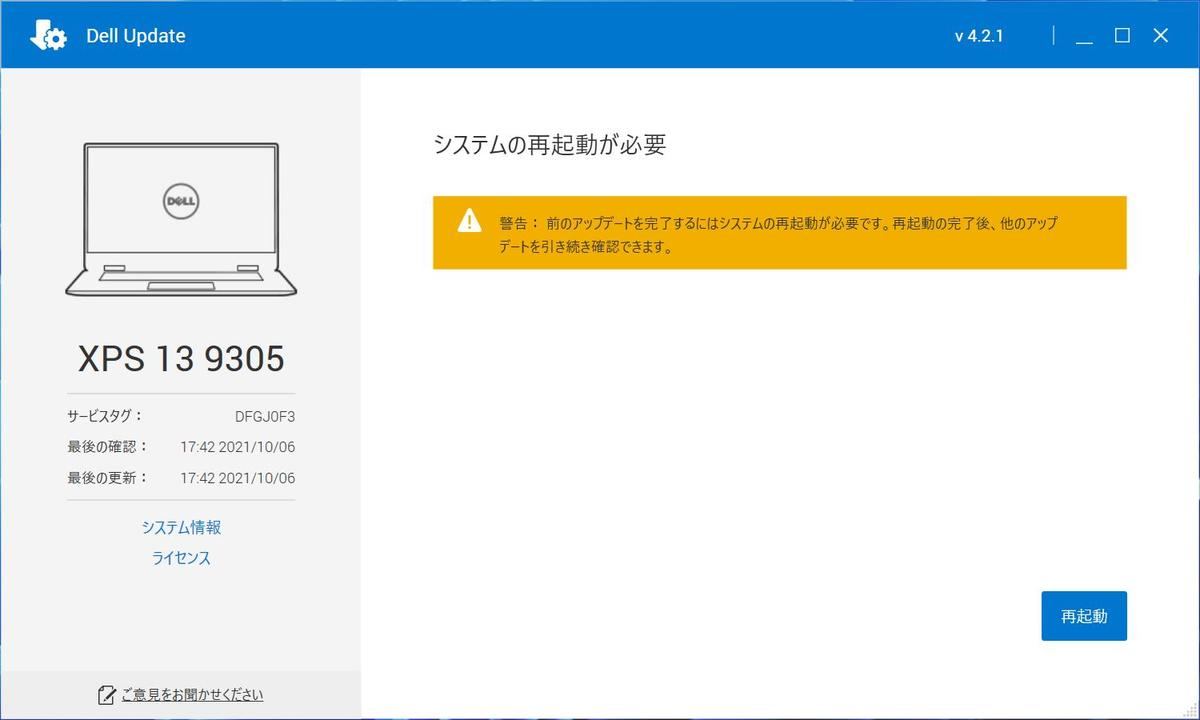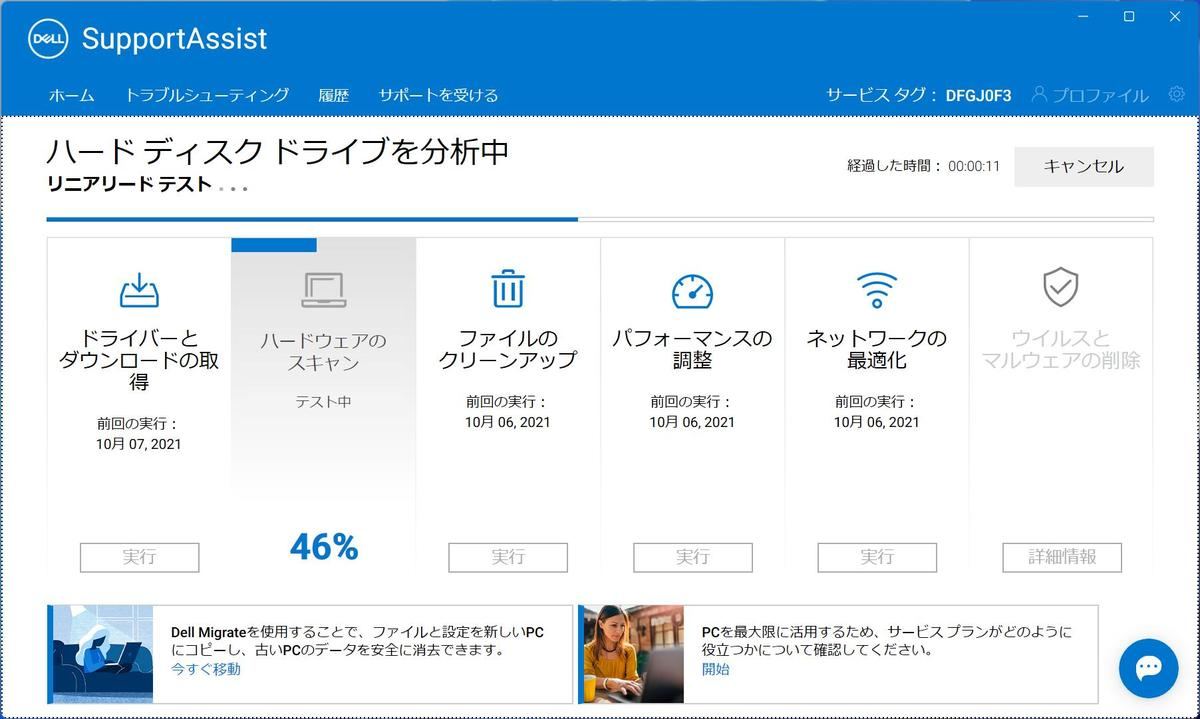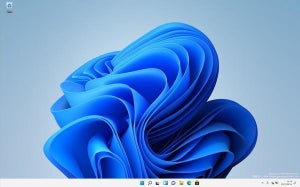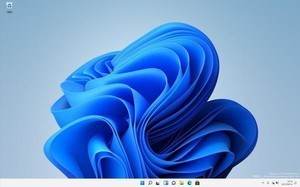新しいPCを買った時、最初にやっておきたいこと
Microsoftから「Windows 11」が公開された。Windows 10からWindows 11へのアップグレードは無償だ。けれども、アップグレードはせずに、このタイミングでWindows 11搭載の新しいPCを買おうと考える人も多いだろう。新しいPCのほうがパワフルで快適に使えるこ。Windows 11への買い替えというのは、新しいPCを買うよいタイミングだ。
とはいえ、新しいPCを買う機会はそう頻繁にあるものではない。選ぶのにも少なからぬ時間をかけたはずだ。せっかく手に入れたPCは末長く快適に使いたい。いつまでも軽快にサクサクと動いていてほしいのだ。
Windows 11搭載PCを購入したら、最初に行っておきたいことがいくつかある。PCは使い込むうちに不具合や故障が出てくるものだが、中身を把握しておけば対応できることが多い。手に入れた道具は中身をよく知り、把握して、末長く愛用する。使い出すと中身を知るタイミングを得にくくなるので、購入した最初の段階でじっくりと取り組んでみてほしい。
Windows 10 HomeはMicrosoftアカウントが必要
新しく購入したPCは、最初の起動時にアカウントを設定する必要がある。この段階で「Microsoftアカウント」と呼ばれるアカウントの設定、または新規作成が求められる。
Microsoftは「Microsoftアカウント」でWindows 11を使うことを推奨している。一部のサービスが「Microsoftアカウント」とひもづいており、最初の起動時にMicrosoftアカウントを設定または新規作成して使うことになる。
家電量販店やオンラインショップでコンシューマー向けに販売されているWindows 11搭載PCを購入した場合、「Windows 11 Home」というエディションが搭載されていることが多い。日本では個人がPCを購入する場合、Homeエディションを購入するのが一般的だ。このエディションは「Microsoftアカウント」と「インターネット接続」が必須だとされている(参考「Windows 11 の仕様とシステム要件 | Microsoft」)。インターネットが利用できる環境で最初の起動を行って「Microsoftアカウント」の設定を行うことになるのだ。
Windows 11 ProやWindows 11 Enterpriseといったエディションを購入したのであれば、「ローカルアカウント」という対象PCだけで使用できるアカウントも選択できる。Microsoftアカウントを設定する画面でMicrosoftアカウントを使わない選択をすると、最終的に「制限付きエクスペリエンス」という条件でセットアップをするといった表示が出てくる。
とてもわかりづらいが、これが「ローカルアカウント」で使うための選択だ。Homeエディション以外を使っていて、「Microsoftアカウント」を使いたくない場合には、ここでローカルカウントを選択する。
家電量販店やオンラインショップでWindows 11搭載PCを購入した場合、自分でエディションを指定しない限りはHomeエディションが搭載されていることが多い。Homeエディションは廉価なのだが、その分機能が制限されている。予算が許すなら「Windows 11 Pro」を選択しておいたほうが多くの機能を利用できる。アップグレード費用は必要となるが、あとでHomeからProへアップグレードすることもできるので、Homeで不具合を感じることがあれば一度検討してみるとよいと思う(参考「Windows Home から Windows Pro へのアップグレード」)。
まず、名前をつける
Windows 11の最初の起動が完了したら、まず名前をつける。複数のPCを使っていると、ネットワーク経由でPCを指定する場合などに、意外とどのPCかわからなくなってくる。最初にわかりやすい名前をつけておくと便利だ。
PCの名前は設定アプリケーションで「システム」を選択し、上部に表示されている「名前の変更」から実施できる。
わかりやすい名前を入力したら「次へ」を選択する。
「今すぐ再起動する」を選択し、システムを再起動する。システムの再起動後に名前が変更されていることを確認する。
Windows Updateとベンダーアップデート
PC出荷時の状況にもよるが、古いバージョンのWindows 11が含まれていることがある。最初にWindows Updateを実施して、Windows 11を最新の状態へアップデートする。
設定アプリケーションから「Windows Update」→「更新プログラムのチェック」を選択してアップデートを行う。
PCメーカーによっては、独自のアップデートプログラムが含まれている。マザーボードのファームウェアやデバイスドライバのアップデートなどを行うプログラムだ。こうしたプログラムが提供されている場合は、マニュアルに従ってアップデートを行う。
これはオプションだが、PCメーカによっては最適化プログラムを同梱しているものもある。興味があるならこういったプログラムを一度実行しておくのもよいと思う。
ただしこちらは必須というわけではない。アップデートプログラムの方は実行しておこう。