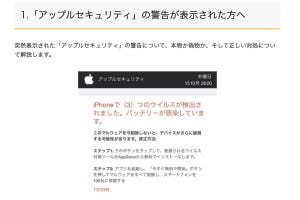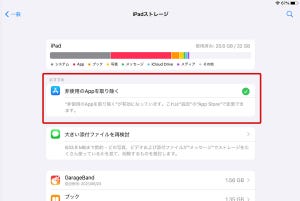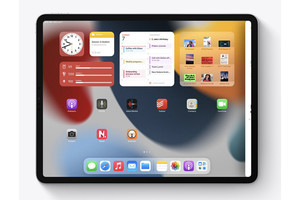iPadで怖いのはウイルスよりもネット詐欺。前回の記事ではiPadがいかにウイルスに強い仕組みを備えているか、そしてiPadのセキュリティ対策を行ううえではむしろ金銭や個人情報の不正取得などを目的としたネット詐欺に注意すべきだと述べました。iPadのセキュリティ対策をテーマとした2回目の今回は、まずネット詐欺から身を守る方法について解説していきましょう。
フィッシングから身を守る
一口にネット詐欺といっても、さまざまな種類が存在します。代表的なものを挙げれば、1)フィッシング詐欺(送信者を詐称した「なりすましメール」などから偽のサイトにアクセスさせ、ID・パスワードなどの個人情報を盗み悪用する行為)や、2)ワンクリック詐欺(WEBサイトや電子メールに記載されたURLなどをクリックしただけで契約が成立したかのように見せかけ金銭を騙し取る行為)、3)架空請求&脅迫メール(突然、身に覚えのない請求メールや脅迫メールが送信されてくる)、4)偽ブランド品詐欺(ネットで購入したブランド品が偽物だったり、商品を送ってこなかったり、クレジットカード情報を盗まれる詐欺)、5)TwitterやFacebookなどのアカウント乗っ取り(ダイレクトメールにフィッシング詐欺のURLを貼り付けたり、スパムメールを送り付けたりする迷惑行為)などがあります。
中でも年々被害が拡大しているのがフィッシング詐欺でしょう。最近ではメールだけでなく、テキストメッセージやポップアップ広告、偽のダウンロード警告、カレンダーのスパム(共有機能やイベントへの出席依頼機能を悪用する)などを使って、フィッシングサイト(なりすましサイト)へ誘導し、個人情報(クレジットカード番号やApple IDのパスワードなど)を不正に入手しようとします。そうした被害に遭わないためには疑わしいメールやメッセージ、サイト、リンクなどを無闇に開かず、必ず正しい送信元かどうかを確認することが求められますが、それ以外にもiPadの場合は以下の設定や対策を行っておくといいでしょう。
-

フィッシング対策協議会では、さまざまなフィッシング詐欺の事例を紹介しています。大手企業をかたるフィッシング事例などが多数公開されていますので、一通り目にしておくといいでしょう
-

Appleが公開している「フィッシングメールや偽のサポート電話などの詐欺を見抜き、被害に遭わないようにする」というページも参考になるので参照しましょう
1)Safariのセキュリティ機能をオンにする
iPadに標準搭載されているSafariには、疑わしいフィッシングサイトを警告してくれる機能が装備されています。Webサイトを閲覧する前にWebサイトのアドレスから算出された情報をGoogle Safe Browsingに送信して、そのWebサイトが不正かどうか確かめてくれます。すべてのフィッシングサイトを検知できるわけではありませんが、有効化しておくのに越したことはないでしょう。
2)ポップアップブロックをオンにする
Safariでネットを閲覧しているときにブラウザのウインドウ内や別のウインドウ/タブで広告や通知、特典、警告などのポップアップウインドウが開くことがあります。これらの中には、発信元を偽った偽広告や偽警告などもあります。信頼できる広告などがポップアップで表示されないというデメリットはありますが、フィッシング対策を重視するならポップアップをブロックするよう設定しておきましょう。
3)Apple IDを2ファクタ認証で守る
さまざまな決済やログインに用いられるApple IDをフィッシングから守るには、2ファクタ認証によってApple IDの認証を二重化しておきましょう。2ファクタ認証を使えば自分の信頼したデバイスでしかアカウントにアクセスできず、新しいデバイスでサインインするときはパスワードに加えて、信頼済みのデバイスに送信される確認コードを入力しなければなりません。そのため、たとえパスワードが他人に漏れてもアクセスされる可能性を極端に低くしてくれます。また、Apple IDのパスワードはほかで使いまわしにしていない、できるだけ複雑なものにしておくのが基本です。
4)セキュリティソフトをインストールする
App StoreにはiPadやiPhone向けのセキュリティソフトがリリースされています。フィシングサイトの検知やブロック、危険なWi-Fiへの警告など、セキュリティメーカーならではの強力な機能を搭載していますので導入してみるのもよいでしょう。
iPadの盗難や盗み見にも注意
個人情報やiPad内の大切なデータの漏洩は何もネット詐欺だけに限りません。iPadが盗難の被害にあったり、他人に盗み見されたたり、直接不正なデータを送りつけたられたりすることで被害に遭う可能性もあります。そうした自体をできるだけ避けるためにも、以下の一般的なセキュリティ対策を施しておくことをおすすめします。
1)強力なパスコードを設定する
iPadのロックを解除するためのパスコードはデータを守るためのもっとも重要な手段です。パスコードを設定すると256ビットAES暗号化によってiPad内のデータも暗号化されますので必ず設定しておきましょう。
-

「設定」アプリの[Face IDとパスコード](または[Touch IDとパスコード]/[パスコード])から設定します。[パスコードオプション]を選択して「カスタムの英数字コード」および「カスタムの数字コード」を選ぶのがもっともセキュリティが高くなります
2)自動ロックの時間を変更する
iPadが自動でロックする時間を変更しましょう。セキュリティを高めることを重視するなら、もっとも短い[2分]に設定するのがいいでしょう。
3)データ消去をオンにする
10回連続でパスコードの入力に失敗したらiPad内のすべてのデータを消去することができます。盗難や紛失を想定してオンにしておくほうが望ましいでしょう。
4)「iPadを探す」機能を有効にする
「探す」機能を有効しておけば、盗難や紛失したiPadを見つけるのに役立つだけでなく、遠隔操作でiPad内のデータを消去することができます。
5)ロック中の表示をオフにする
iPadがロック中でも「通知センター」や「Siri」「メッセージで返信」などへのアクセスを許可していると、他人に利用されてしまいます。利便性は損なわれますが、安全を期するならオフにしておいたほうがいいでしょう。これらは、「設定」アプリの[Face IDとパスコード](または[Touch IDとパスコード]/[パスコード])にある[ロック中にアクセスを許可]から設定できます。中でも[USBアクセサリ]はオフにしておきましょう。これはUSB制限モードと呼ばれるもので、iPadが1時間以上ロックされた状態にある場合、Lightningポートを充電しか行えないようにして、USBアクセサリを遮断する機能です。
6)Wi-Fiの自動接続はオフにする
Wi-Fiの接続が自動になっているとパスワードなどを入力せずに接続できて便利ですが、信頼できない公衆Wi-Fiなどはオフにしておくことで自動接続しなくなります。また、[接続を確認]をオフにしておけば接続したことのない公衆Wi-Fiなどが通知されなくなるので、誤って接続してしまうことを防ぐことができます。
7)AirDropを全員から受信しない
AirDropはインターネットに接続していなくても、Apple製品同士で直接データをワイヤレスで送受信できる便利な機能です。しかし「全員から受信する」に設定していると予期しないデータを送りつけられたり、誤って送信したりしてしまう可能性があります。利用時以外はオフにするか、連絡先を知っている人のみとやりとりできるようしましょう。
セキュリティ対策は心がけ次第
2回に亘って、iPadの基本的なセキュリティ対策について解説してきましたがいかがでしたでしょうか。いくつかの設定はiPadの普段の利便性を下げてしまうものですし、「転ばぬ先の杖」と思ってしまうと設定が面倒に感じるかもしれません。とはいえ、世界中で多くの人が利用するiPhoneと同系統のOSを採用したiPadをターゲットにした脅威は年々増しています。ここで紹介した対策をすべてしておけば必ず安全とは言えませんが、交通事故に遭う確率や自然災害に遭遇する確率よりも高いかもしれないと思って、少しでもセキュリティリスクは下げておきましょう。