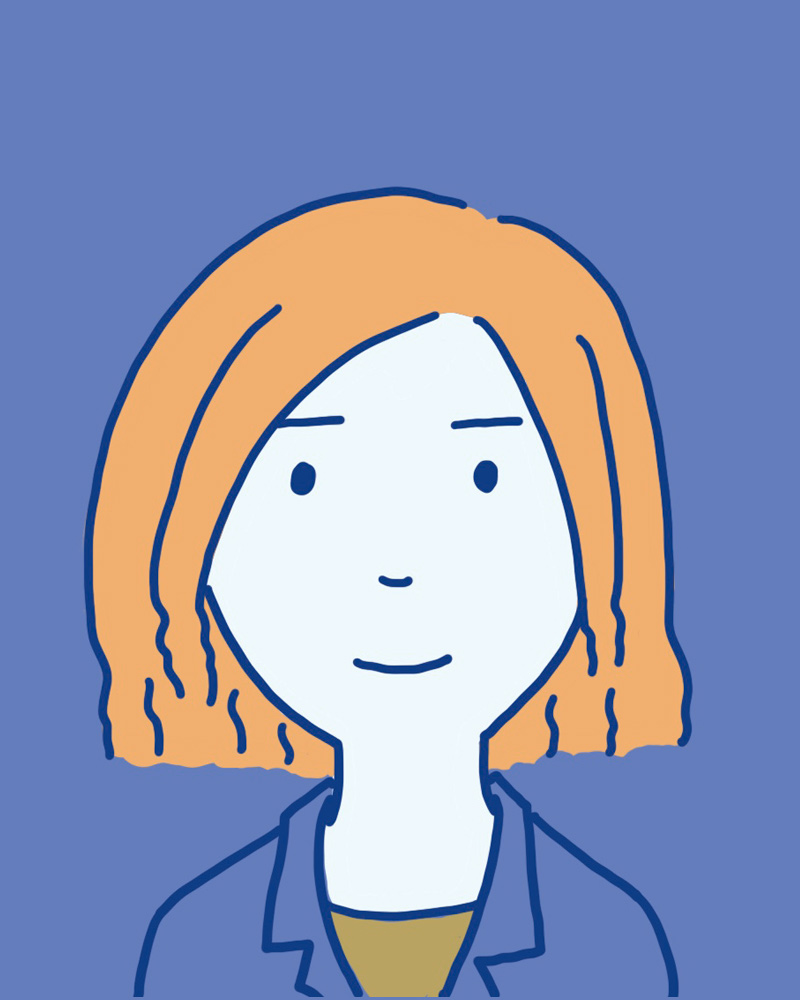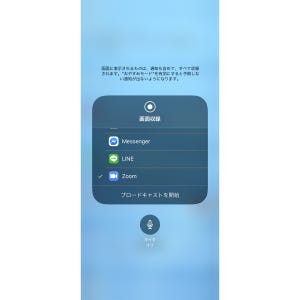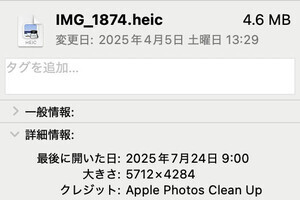iPhoneの画面を録画する方法、「画面収録」機能の使い方
iPhoneには、表示中の画面を録画する「画面収録」機能があります。いわば、スクリーンショットの動画版です。ゲームのプレイ記録を保存する、実況動画を作成する、iPhoneの操作説明をするといった使い方が可能です。
【動画】iPhoneの「画面収録」機能を使って画面録画した例です。このような形で、操作中の画面をそのまま動画として撮影できます
では、「画面収録」機能の開始/停止、撮影動画の編集の順番で、iPhoneで画面録画する方法を紹介しましょう。
画面録画を開始する方法
iPhoneで画面録画を開始するボタンは、コントロールセンターに標準で用意されています。もし、コントロールセンターに画面収録ボタンがない場合はリンクから対処法をご覧ください。
-

【1】コントロールセンターを開き、画面収録ボタン(二重丸のアイコン)をタップします。コントロールセンターを開くには、Face IDモデルなら画面の右上から下へ、Touch IDモデルなら画面の下から上へスワイプします
画面録画を終了する方法
画面収録を停止させるには3種類の方法があります。もっとも基本的な方法は、上部の赤い印をタップするやり方です。
-

上部の赤い印をタップし、ポップアップが表示されたら「停止」をタップします。このポップアップは画面収録に映り込みません。保存が完了すると通知が届き、これをタップすると、いま収録した動画を確認できます,A@
そのほか、iPhone側面のロックボタン(サイドボタン)を押すと、ポップアップを表示させることなく、すぐに録画を終了できます。
コントロールセンターを開いて、画面収録ボタンをタップする操作でも終了できます。ただしこの場合、録画データの最後にコントロールセンターが映り込みます。
画面収録した動画の保存先と編集方法
画面収録機能で録画した動画は「写真」アプリに保存されます。通常の動画と同様に再生したり、簡単な編集を加えることができます。
-

【3】編集を完了したらチェックボタンをタップして保存。ここで「ビデオを新規クリップとして保存」を選択すると、元動画を残したまま編集済みの動画を別名で保存できます。「ビデオを保存」を選択すると上書き保存となります
音声を入れてiPhoneの画面を録画する方法
iPhoneの画面収録機能では、音声を含めて録画することができます。アプリ内の音声や操作音などiPhoneの「内部音声」を入れる場合と、自分の声や周囲の音など「外部音声」を入れる場合に分けて説明します。
iPhoneの内部音声を含める場合
iPhoneの「着信/サイレントスイッチ」をオフ(着信モード)にすると、ゲームアプリのBGMや効果音などiPhoneの内部音声を含めて画面収録に含めることができます。
-

iPhone本体左側の着信/サイレントスイッチをオフにして、着信モードに(左)すると、iPhone内の音声も含めて録画されます。消音モード(マナーモード)だと、iPhoneから音声が出ていても画面録画データには含まれません(右)
ナレーションなどの外部音声を含める場合
ゲームの実況動画など、自分の音声も含めて画面を録画したいときは、コントロールセンターからマイクをオンに設定します。
iPhoneで画面録画できないときの原因と対処法
iPhoneで画面録画できないとき、画面収録機能が動作しないときの原因はおもに次の5点が考えられます。順にそれぞれ解説します。
- コントロールセンターに画面収録ボタンが表示されていない
- 動画配信アプリ・サービスが録画を禁止している
- iPhoneの「設定」で「画面収録」が制限されている
- ミラーリング機能でテレビなどに画面共有している
- ストレージの空き容量が不足している
コントロールセンターに画面収録ボタンがない場合
iPhoneのコントロールセンターを開いても「画面収録」ボタンが見当たらない場合は、下記の手順で追加します。
動画配信アプリ・サービスが録画を禁止している場合
NetflixやAmazonプライムビデオなど、商用の動画配信アプリ・サービスでは、著作権などの関係でスクリーンショットや画面録画を不可にしているものがあります。この場合は録画できたとしても、黒い画面しか収録されません。
iPhoneの「設定」で機能制限されている場合
iPhoneの「設定」アプリから「スクリーンタイム」→「コンテンツとプライバシーの制限」→「コンテンツ制限」の順に進むと、「画面収録」を不可にする項目があります。
自分で画面収録を使用不可にすることは考えにくいですが、未成年者がファミリー共有中のiPhoneを使っている場合は、保護者の意向で設定変更される可能性があります。また、企業支給の端末では情報漏洩防止の目的で機能制限されている場合があります。
ミラーリング機能でテレビなどに画面共有している場合
iPhoneの「画面ミラーリング」機能と「画面収録」機能は同時に使用できません。テレビなどにiPhoneの画面をミラーリング表示している場合は、コントロールセンターの画面収録ボタンを押せない状態となります。
ストレージの空き容量が不足している場合
iPhoneのストレージに十分な空き容量がない場合は、画面録画を開始できても終了後に保存されません。不要なアプリを削除したり、写真や動画をiPhone以外の場所にバックアップするなどして、十分な空き容量を確保しましょう。iPhoneの空き容量は「設定」アプリから「一般」→「iPhoneストレージ」と進めば確認できます。
また、同じ録画時間でも収録内容(動きの激しさ)やiPhoneの画面サイズ(ピクセル数)によって録画データの容量は異なります。参考までに、iPhone 12とiPhone SE(第2世代)で10分程度の画面録画を行った場合、次のような結果になりました。
| iPhone 12 | 約790MB |
|---|---|
| iPhone SE(第2世代) | 約215MB |
ちなみに、iPhoneの画面収録機能に上限時間は定められていません。
iPhoneの画面録画に音声が入らないときの原因と対処法
iPhoneで画面録画した動画ファイルにアプリの内部音声やナレーションや実況などの外部音声が収録されていない場合は、次の原因が考えられます
- iPhone本体が消音モード(マナーモード)になっている
- iPhoneのマイクがオフになっている
- 録画したアプリの音声がミュートされている
録画したアプリなどの内部音声が入っていない場合はiPhone本体が消音モード(マナーモード)に、実況音声など外部音声が入っていない場合はiPhoneのマイクがオフになっている可能性が濃厚です。先に解説した「音声を入れてiPhoneの画面を録画する方法」を読んで、設定を確認しましょう。
また、ゲームなどアプリ側の設定で内部音声がミュートされていると、録画データでも音が出ません。録画したいアプリのミュートを解除して再トライしましょう。
画面収録で音ズレする場合
音声付きで画面収録した際に音のタイミングがズレる場合は、iPhoneに高い負荷がかかって処理が追いついていない可能性があります。不要なアプリを終了したり、iPhoneを再起動してから、画面収録をやり直してみましょう。
iPhoneの「画面収録」機能でYouTubeを録画できる?
YouTubeの動画をiPhoneの画面収録機能で録画すること自体は可能です。ただし、YouTubeの規約違反や著作権侵害にあたる場合があるので注意が必要です。
YouTubeの利用規約には以下の内容が記載されています。
本サービスの利用には制限があり、以下の行為が禁止されています。
本サービスまたはコンテンツのいずれかの部分に対しても、アクセス、複製、ダウンロード、配信、送信、放送、展示、販売、ライセンス供与、改変、修正、またはその他の方法での使用を行うこと。ただし、(a)本サービスによって明示的に承認されている場合、または(b)YouTube および(適用される場合)各権利所持者が事前に書面で許可している場合を除きます。