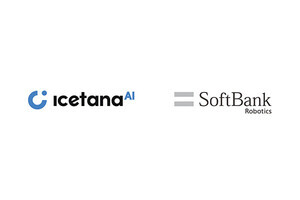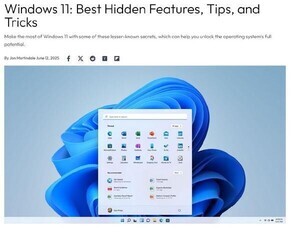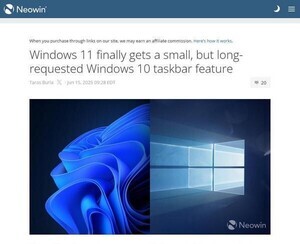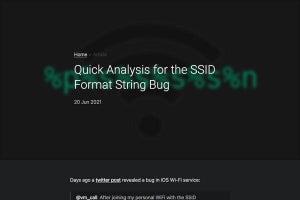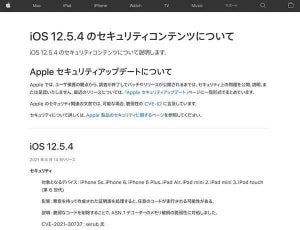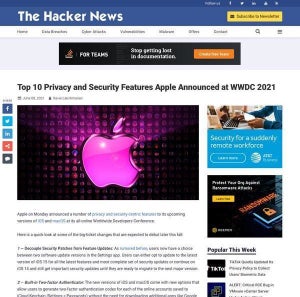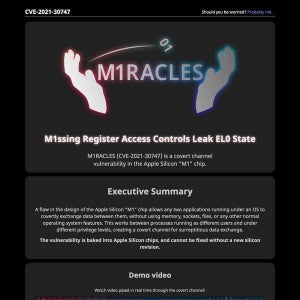Apple IDでサインイン
次に、Apple IDでサインインする。Appleの製品は基本的にApple IDでサインインして利用する。Apple IDでサインインすることにより、Appleデバイス間でシームレスなデータ共有が可能になり、アプリの導入も簡単になる。システム環境設定を起動して「Apple ID」→「Apple ID」からサインインしていく。
もし、使っていないデバイスが左下の一覧に掲載されているなら、ここで一覧から削除しておくとよいだろう。
移行アシスタントでデータ移行
今まで使っていたMacからデータを移行するなら、移行アシスタントを起動してデータの移行を行う。移行アシスタントはアプリケーションの「ユーティリティ」または「その他」の中にある。移行アシスタントは今まで使っていたMacと、新しく購入したMacの両方で起動する必要がある。
次のスクリーンショットのように、今まで使っていたMacでは「別のMacへ」、新しく購入したMacでは「Mac、Time Machineバックアップ、または起動ディスクから」を選択する。これで今までのMacから新しいMacへデータの移行ができるようになる。
新しいMacから今まで使っていたMacが見えたら選択し、次に表示される数字が相互のMacで同じものになっていることを確認する。
移行するデータを選択して処理を行えば、データの移行が完了する。
時間に余裕があるなら、ユーザデータ以外は最初からセットアップすることをお薦めしたいが、簡単に済ませたいならここですべてのデータを移行しておく。
周辺機器をセットアップ
続いて、利用する周辺機器のセットアップを行う。
Intel Macバイナリもサポートされているため、Intel Macで使っていた周辺機器もM1 Macでそのまま使えるものが多い。