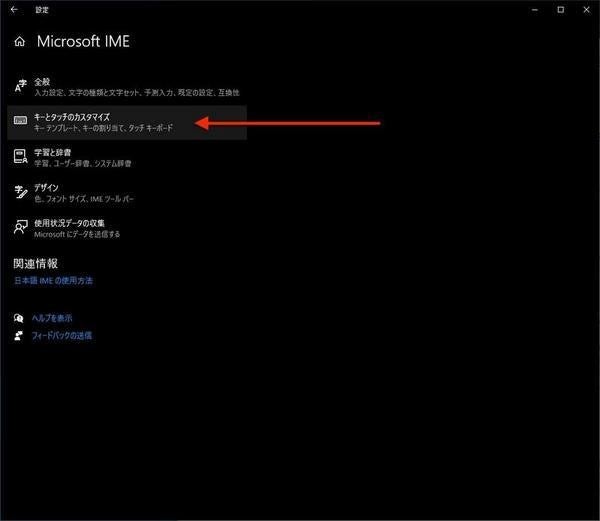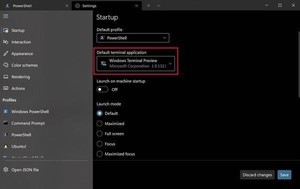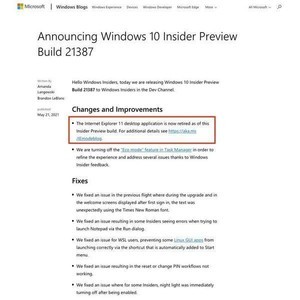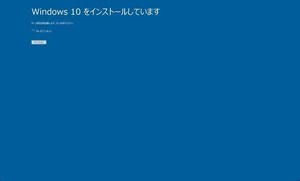日本で流通しているキーボードの大半は日本語キーボードだ。日本語を入力する場合、都合のよいキーボードなのだが、ショートカットキーの活用においては不満が残るレイアウトでもある。ショートカットキーの使い勝手を考えると、英語キーボードのほうが便利だ。ただし、日本語環境で英語キーボードを使う場合、最初に行わなければならない設定がある。そこで、本稿では日本語環境で英語キーボードを使う場合に必須の設定を紹介しよう。
英語キーボードを選ぶ
日本で流通しているキーボードのほとんどは日本語キーボードと言われる種類のものだ。日本語入力を行うことを目的としており、ほとんどのPCでは日本語キーボードが使われている。もっとも、日本語キーボードは記号の配置に規則性がなく、記号の入力においては扱いにくいところがある。
また、キーボードを使った操作効率の大幅引き上げの要はショートカットキーの活用にあるわけだが、日本語キーボードはこのショートカットキーとも相性の悪いところがある。
まず、アプリケーションの多くは英語キーボードが使われている地域を主体として開発が行われることが多く、必然的にショートカットキーは英語キーボードを前提として設定されるようになる。日本語キーボードは最初から不利なポジションにあるのだ。
英語キーボードと日本語キーボードとでは多少レイアウト(キーの配置場所)が異なる。特に記号に関しては差が大きい。記号を含むショートカットキーは英語キーボードでは直感的で扱いやすいのだが、日本語キーボードでは不可解な場所になることが多い。なぜこんな覚えにくいショートカットキーが使われているのだろうと首をかしげることもあるのではないだろうか。
つまり、ショートカットキーの活用という側面からすると、日本語キーボードではなく英語キーボードの利用はロジカルな選択肢なのだ。
大前提: 英語キーボードへレイアウト変更
これまで日本語キーボードを使っていて、英語キーボードに変更したという場合、最初に該当するデバイスドライバのインストール、キーボードレイアウトを日本語キーボードから英語キーボードに変更する作業はやっておこう。設定アプリケーションで「時刻と言語」→「言語」→「日本語」→「オプション」→「レイアウト変更」→「英語キーボード(101/102キー)」のように設定を行う。
最初にすべきは日本語入力を切り替えるキーの設定
日本語キーボード最大の利点は日本語入力用のキーが存在するということだ。「半角/全角」キーで日本語入力の切り替え(IME-オン/オフ)を行うことができる。
日本語キーボードには「半角/全角」以外にも「無変換」「変換」「ひらがな/カタカナ」などのキーが存在している。それぞれに固有の変換が割り当てられているのだが、「無変換」を「IME-オン」に、「変換」を「IME-オフ」に割り当てるといったカスタマイズを行うこともある。IME-オンとIME-オフを個別のキーに割り当てておけば、どの入力モードを使っているかを考える必要がないのだ。入力する時に入力したいモードのキーを押せばよいので、状態を把握する必要がない。
発展型の利用方法となるが「半角/全角」「無変換」「変換」「ひらがな/カタカナ」をまったく別のショートカットキーに割り当てることもある。日本語キーボードは英語キーボードよりもキーの数が多いので、こうやってこれらキーを特別なキーとしても活用できるのだ。
逆に、英語キーボードにはこうしたキーが存在していない。つまり、日本語入力の切り替え(IME-オン/オフ)を設定しないと、キーボードから日本語入力の切り替えを行うことができないのだ。これでは不便で仕方がない。英語キーボードを使う時、まずは「IME-オン/オフ」のショートカットキーを設定しよう。
通常、日本語入力の切り替え(IME-オン/オフ)には「Ctrl」+「Space」が割り当てられることが多い。ほかのオペレーティングシステムも「Ctrl」+「Space」を似たような目的で使っているので、まずこの設定で使えるようにしてみよう。
「Ctrl」+「Space」でIME-オン/オフするように設定する方法
設定アプリケーションを起動して「IME」で検索を行い、「日本語IMEの設定」を選択する。
「キーとタッチのカスタマイズ」を選択する。
「各キーに好みの機能を割り当てる」が「オフ」になっていると思うので、これを「オン」に変更する。
「Ctrl+Space」が「IME-オン/オフ」に設定されていることを確認する。
これで「Ctrl」+「Space」で日本語入力の切り替えができるようになる。
「Ctrl」+「Space」でIME-オン/オフするように設定する方法(以前のMicrosoft IMEの場合)
「Windows 10 version 2004」(「Windows 10, version 20H1」や「Windows 10 May 2020 Update」とも呼ばれる)よりも前のバージョンのWindows 10を使っている場合、Microsoft IMEは古いバージョンが使われている。この古いバージョンを使っている場合は設定方法が異なる。
設定アプリケーションを起動して「IME」で検索を行い、「日本語IMEの設定」を選択する。
「全般」を選択する。
詳細設定の「詳細設定を開く」をクリックする。
「Microsoft IMEの詳細設定」が起動してくるので、ここの「編集操作」の「変更」を選択する。
「半角/全角」キーに「IME/オン/オフ」が割り当てられているので、「半角/全角」をクリックしてキーを「Ctrl」+「Space」に変更する。
「Ctrl」+「Space」はすでに別のキーに割り当てられているので上記のようなエラーが表示されるが、そのまま「OK」を押して「Ctrl」+「Space」によるIME-オン/オフを有効にする。
「新しいMicrosoft IME」と「古いMicrosoft IME」を切り替える方法
Windows 10 version 2004以降のバージョンであっても「古いMicrosoft IME」を使うことはできる。それ以降のバージョンであれば新しいMicrosoft IMEと古いMicrosoft IMEは切り替えができる。切り替える方法は次のとおり。
設定アプリケーションを起動して「IME」で検索を行い、「日本語IMEの設定」を選択する。
「全般」を選択する。
「以前のバージョンのMicrosoft IMEを使う」を「オフ」から「オン」へ変更する。これで古いMicrosoft IMEが使われるようになる。
逆に、この部分を「オン」から「オフ」へ変更することで、新しいMicrosoft IMEが使われるようになる。
新しいMicrosoft IMEは今後も開発が行われることを考えると、基本的には新しいMicrosoft IMEを使うほうがよいと考えられる。しかし、現時点ではまだ古いMicrosoft IMEでなければ設定できないことがあるので、そうした場合は古いMicrosoft IMEを使うといった使い方になる。
「Ctrl」+「Space」の衝突問題と回避の方法
英語キーボードでは「Ctrl」+「Space」が日本語入力の切り替え(IME-オン/オフ)に設定されることが多いのだが、このショートカットキーは『衝突』という問題を抱えている。いくつかのアプリケーションが「Ctrl」+「Space」をすでに別のショートカットキーとして扱っているのだ。Windows 10が「Ctrl」+「Space」を日本語入力の切り替え(IME-オン/オフ)に使えば、アプリケーション側のショートカットキーとしては使えなくなるのだ。
回避方法は主に2つ考えられる。2つというか、どちらを優先させるか、という話になる。
日本語入力の切り替え(IME-オン/オフ)を優先する
この場合は簡単だ。アプリケーション側のショートカットキーとしての「Ctrl」+「Space」は諦めるか、別のキーに割り当てる。
アプリケーションを優先する
この場合にはさらに選択が必要になる。次の2つだ。
- 日本語入力の切り替え(IME-オン/オフ)に「Shift」+「Space」を使う。
- 日本語入力の切り替え(IME-オン/オフ)に「Shift」+「Space」以外を使う。
日本語入力の切り替え(IME-オン/オフ)に「Shift」+「Space」を使うのであれば、新しいMicrosoft IMEでも古いMicrosoft IMEでも設定できる。「Shift」+「Space」も別のアプリケーションで使っていて、「Shift」+「Space」を日本語入力の切り替える使えないということであれば、現時点では新しいMicrosoft IMEを使うことはできない。その場合は古いMicrosoft IMEに切り替えて、そちらの設定で別のショートカットキーを設定して使う必要がある。
英語キーボードを使うなら「CapsLock」の「Ctrl」化も検討しよう
前述したように、Windowsで英語キーボードを使う場合は消えた「半角/全角」キーの代わりとなるショートカットキーを設定しよう。マウスでタスクバーから選択を行って入力を切り替えることはできるが、これは効率が悪くて現実的ではないのだ。
なお、英語キーボードを使ってショートカットキーを使いこなしていくなら、「CapsLock」を「Ctrl」キーに変更する設定もしておきたい。その設定については「Windows 10で「CapsLock」と「Ctrl」を入れ替える方法【PowerToys編】」を参考にしてもらえればと思う。