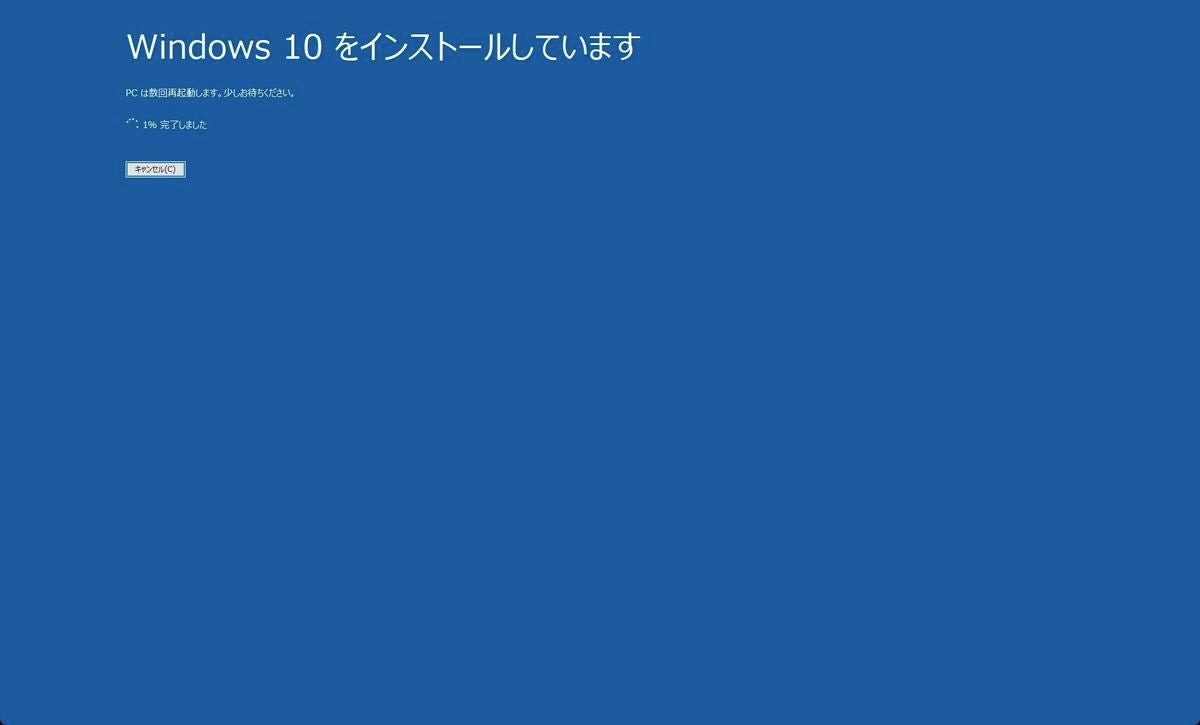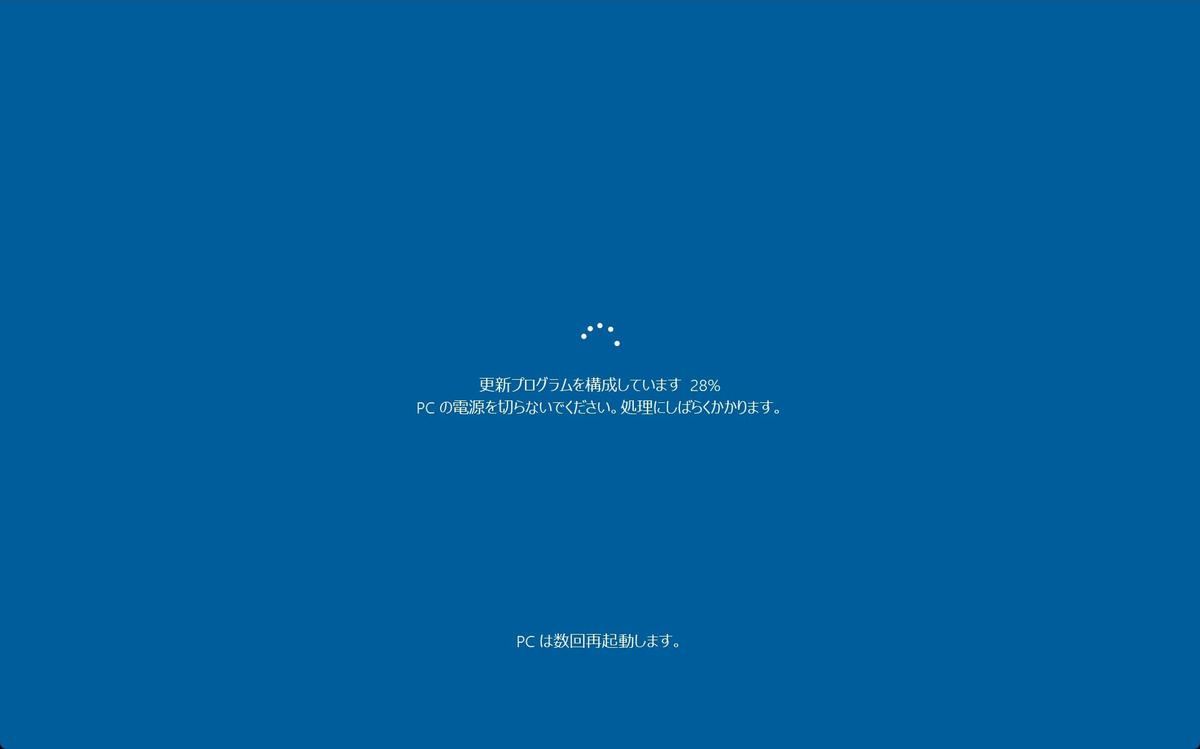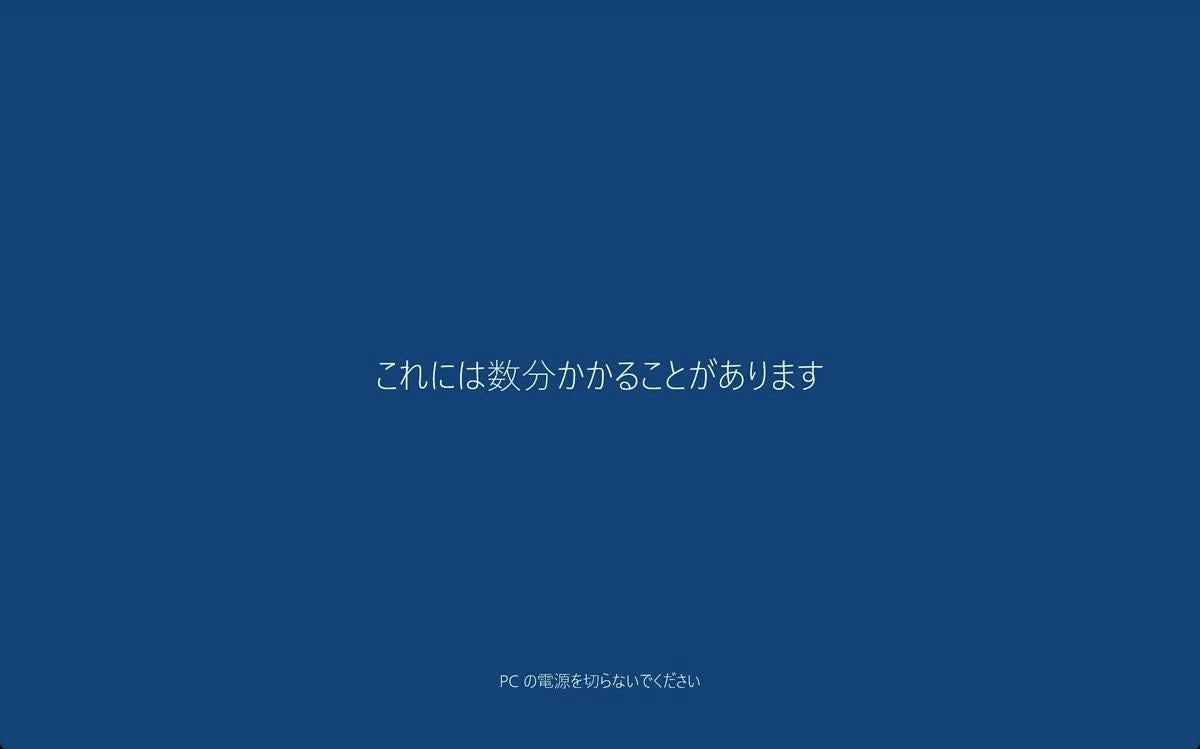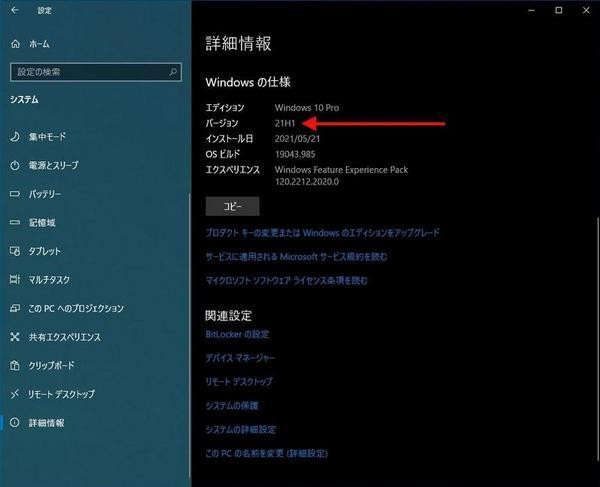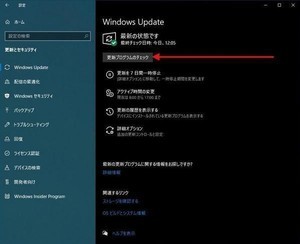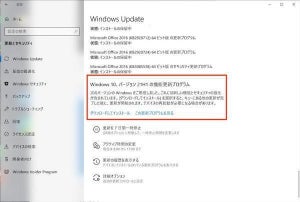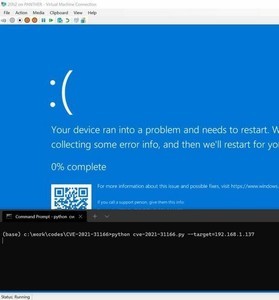いつまでも「Windows 10, version 21H1」が配信されないなら
Microsoftから「Windows 10, version 21H1」の配信が始まった。しばらくはアドバンスドユーザー向けの提供だ。自分で設定アプリケーションから「更新とセキュリティ」→「Windows Update」→「更新プログラムのチェック」を実行したユーザーで、かつ、使用しているPCが配信条件をクリアしている場合にのみ、アップデートができる仕組みになっている。しかし、徐々に配信対象となるユーザーは増えていく仕組みだ。Microsoftは基本的にこの方法でのアップデートを推奨している。
しかし、場合によっては何カ月待ってもこのアップデートが表示されないことがある。アップデートの条件が整っていない場合は長期にわたって表示されないこともあるのだ。
そんな背景もあってか、実際のところ、Microsoftは「Windows 10, version 21H1」へアップデートする方法を複数提供している。そこで、本稿では「Windows 10, version 21H1」のISOイメージファイルを使って「Windows 10, version 21H1」へアップデートする方法を紹介する。
なお、ここで紹介する方法はあくまでもWindows 10に詳しいアドバンスドユーザー向けの方法だ。何が行われているかよくわからない場合は、設定アプリケーションからアップデートできるまで待つか、サポートサービスなどに相談するほうがよいだろう。
また、「Windows 10, version 21H1」にアップデートすることで発生する問題も既に明らかになっている。そうした情報は次のページで確認できる。
「Windows 10, version 21H1」へのアップデートを試みる前に、必ず上記ページで該当する不具合が発生していないかを確認することが望まれる。また、ここで紹介するアップデートにはリスクもある。バックアップを取るなど、リスクに備えた上で作業いただきたい。
ISOイメージをダウンロード(Windows 10から作業)
「Windows 10, version 21H1」のISOイメージファイルは次のページからダウンロードできる。
ただし、Windows 10で上記Webページにアクセスすると、次のWebページへリダイレクトされる。Windows 10からダウンロードする場合は、ダウンロード用のツールを取得して、ツールを使ってISOイメージファイルをダウンロードすることになる。
[Download tool now]をクリックしてツールをダウンロードする。
ダウンロードしたツールを実行してISOイメージファイルをダウンロードする。
「実行する操作を選んでください」で「別のPCのインストールメディアを作成する(USBフラッシュドライブ、DVD、またはISOファイル」を選択してから[次へ]をクリックする。
「使用するメディアを選んでください」で「ISOファイル」を選択してから[次へ]をクリックする。
これで指定したパスへ「Windows 10, version 21H1」のISOイメージファイルが保存される。
ISOイメージをダウンロード(Windows 10以外から作業)
「Windows 10, version 21H1」のISOイメージファイルのダウンロードは、MacなどWindows 10以外でダウンロードするほうが作業としては簡単だ。先程のページから直接ダウンロードできる。
保存したISOイメージファイルをWindows 10にコピーすれば準備は完了だ。
「Windows 10, version 21H1」へアップデート
「Windows 10, version 21H1」のISOイメージファイルを開くと、次のように「setup」というアプリケーションがある。このアプリケーションを実行する。
あとは、アプリケーションに従ってインストールを進めるだけだ。
設定アプリケーションから「システム」→「詳細情報」を確認し、バージョンが「21H1」であることを確認する。
もう一度書くが、こうした手動で行うアップデートにはリスクが伴う。上記の作業において何が行われているかがわからない場合は、Microsoftが勧めているように設定アプリケーションからWindows Updateを使う方法や、サポートサービスに相談する方法を取るようにしていただきたい。






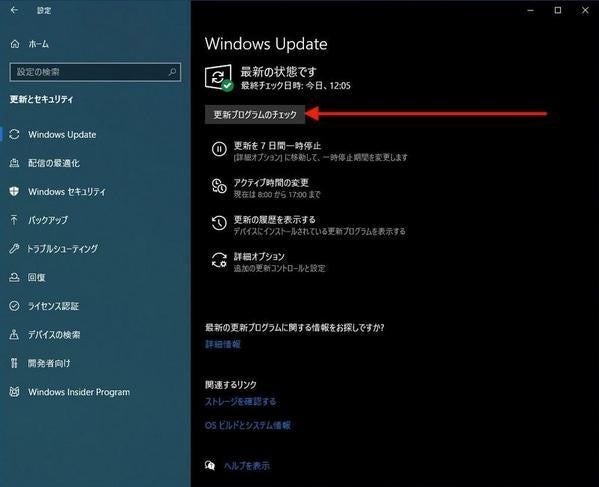
![[Download tool now]をクリック](images/013.jpg)
![[同意する]をクリック](images/014.jpg)
![ISOファイルを選択してから、[次へ]をクリック](images/015.jpg)
![[次へ]をクリック](images/016.jpg)
![[ISOファイル]を選択してから、[次へ]をクリック](images/017.jpg)
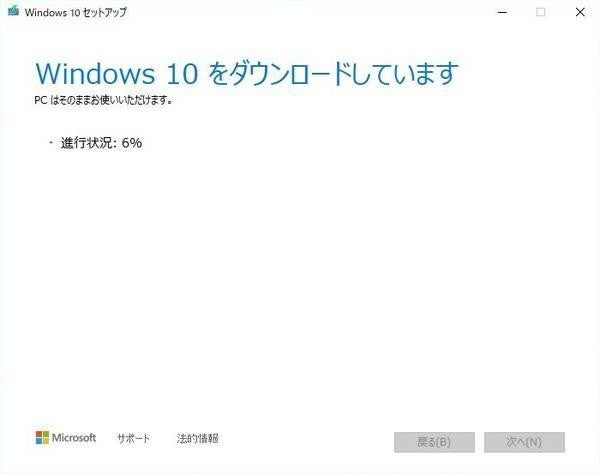
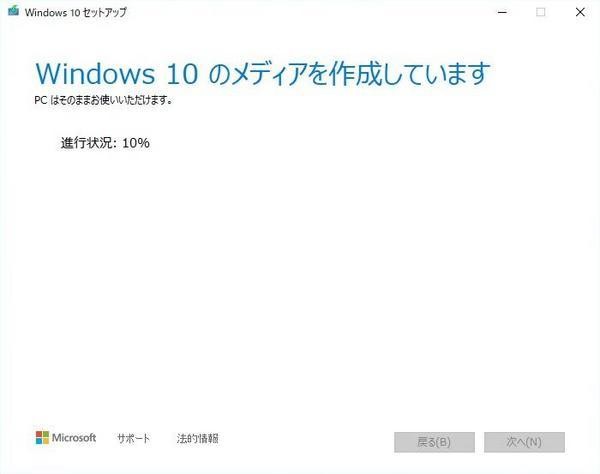
![[完了]をクリック](images/020.jpg)
![[Windows 10]を選んでから[Confirm]をクリック](images/010.jpg)
![[Japanese]を選んでから[Confirm]をクリック](images/011.jpg)
![[64-bit Download]をクリック](images/012.jpg)
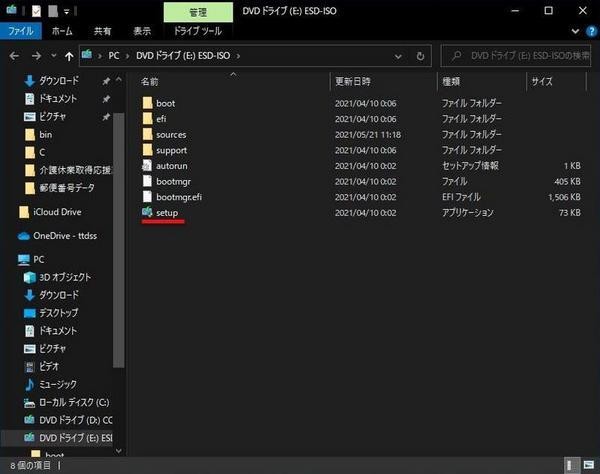
![[次へ]をクリック](images/001.jpg)
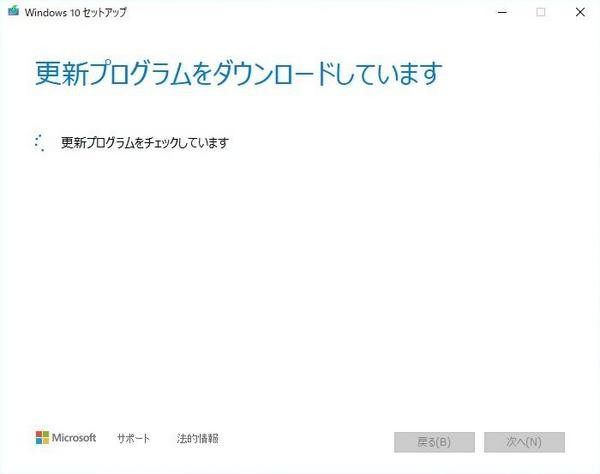
![ライセンスに同意できたら、[同意する]をクリック](images/003.jpg)
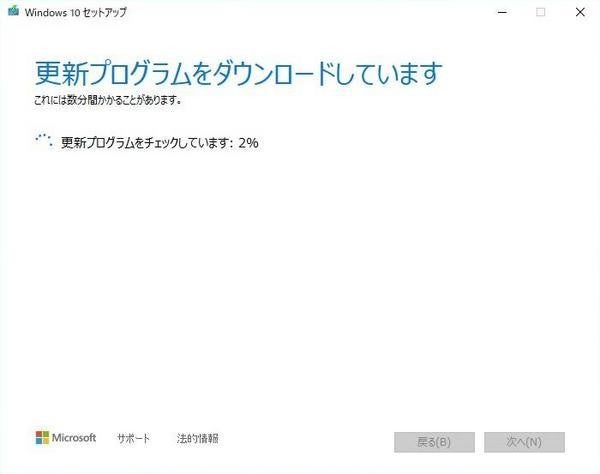
![[インストール]をクリック](images/005.jpg)