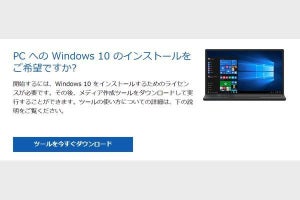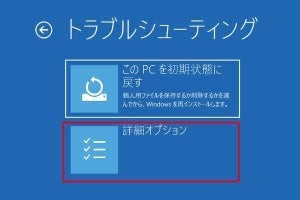Windows 10にはシステムを含めた環境(システムイメージ)を丸ごとバックアップし、それを復元する機能が用意されています。システムイメージを作成しておけば、トラブルが発生しても、バップアップした時点までWindows 10の環境を復元できるのが強みです。
「システムイメージ」とは
ここでは、Windows 10 バージョン20H2(October 2020 Update)を使用して、システムイメージの作成と復元方法を中心に、Windows 10のバックアップ機能について解説します。
「システムイメージ」とは、Windows 10のシステムファイルや設定内容、ユーザーがインストールしたアプリや作成した各種データなどを一つにまとめてバックアップしたもの。バックアップを行った時点のシステム全体を保存しておけます。
システムイメージをバックアップする際の注意事項
システムイメージを作成する場合、いくつか注意点があります。一つは、“現在”の状態をそのままバックアップするため、不具合やトラブルが発生している場合、それも含めて保存してしまいます。正常に動作している状態でバックアップするようにしましょう。また、著作権保護されたデータ(デジタル放送の録画など)はバックアップできない場合もあります。重要なデータは別のドライブにコピーしておくことを推奨します。
「システムイメージ」をバックアップする方法
ここからはUSB接続の外付けストレージ(HDDやSSD)に「システムイメージ」を作成する手順を紹介します。実行する前に、外付けストレージの容量がシステムドライブ(Cドライブ)の使用容量よりも大きいことを確認しておきましょう。また、外付けストレージは「NTFS」形式でフォーマットする必要があります。
-

【7】システムイメージに含むドライブを選択します。Cドライブのみの環境であれば、そのまま①「次へ」をクリック。複数のドライブがある環境では、バックアップに含めたいドライブにチェックを入れて、「次へ」をクリックします
「回復ドライブ」を作成する方法
作成したシステムイメージを復元するには、パソコンがWindows 10を起動できる状態であることが条件になります。もし、トラブルなどでWindows 10が起動しない場合でも復元を可能にするのが「回復ドライブ」です。
「回復ドライブ」と「システム修復ディスク」の違いを説明
よく混同されるのが「回復ドライブ」と「システム修復ディスク」です。「システム修復ディスク」でも、Windows 10が起動しない状態からシステムイメージを復元することが可能ですが、「回復ドライブ」はWindows 10を初期化できるなどプラスαの機能を加えた進化版と言える存在です。システムイメージの作成時には合わせて「回復ドライブ」も作っておくとバックアップ環境としてはより強固なものになります。
「回復ドライブ」をUSBメモリで作成する手順
ここからはUSBメモリを「回復ドライブ」にする手順を紹介します。使用するUSBメモリは32GB以上の容量が推奨されています。