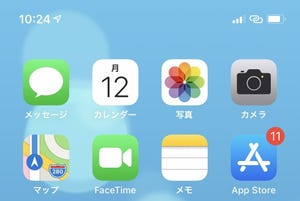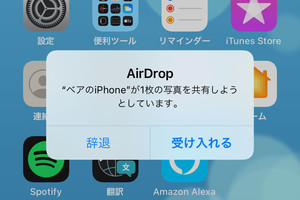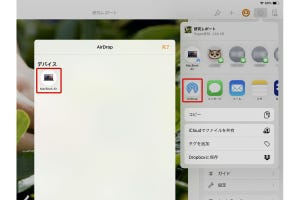書類の作成はノートPCだけど持ち歩くのはiPhone、という人は少なくないはず。ほとんどのノートPCはモバイル回線非対応ですから、自力ではインターネットに接続できずiPhoneの通信機能が頼りです。だったらiPhoneで持ち歩けばいつでも内容確認できるし、送信要求にも臨機応変に対応できる、そう考えるのが合理的です。
しかし、利用するパソコンによってはファイルの受け渡しに手間がかかります。AirDropという便利な手段があるMacはともかく、AirDropが使えないWindowsの場合、「iCloud Drive」経由でファイルを受け渡しするか、自分宛てのメールに添付してiPhoneで受信するなどのひと工夫が必要になります。
もっと操作を単純化したければ、iOSに標準装備されているファイルアプリの「サーバへ接続」機能を利用しましょう。同じWi-Fiネットワークに接続されたパソコンでファイル共有機能(SMBサーバ)を有効にすれば、ファイルアプリからパソコンの内蔵ストレージを直接操作できます。
SMBサーバにアクセスするには、ブラウズタブの右上にある「…」ボタンをタップし、「サーバへ接続」を選択した次の画面で「smb://」に続けてパソコンのIPアドレスを入力します。MacまたはiTunes導入済のWindowsを利用している場合は、IPアドレスの代わりに「(コンピュータ名).local」という形式も利用できます。あとは、パソコン側で設定したユーザ名とパスワードを入力すればOKです。
なにやら難しそうに聞こえるかもしれませんが、一度作業の流れを経験してしまえば次回以降はわけのないこと。ユーザ名とパスワードはファイルアプリに記録されるので、利用のたびに入力する必要はありません。目の前のiPhoneへファイルを送るためにわざわざインターネットを経由するというムダもなく、効率よくファイルを受け渡しできますよ。