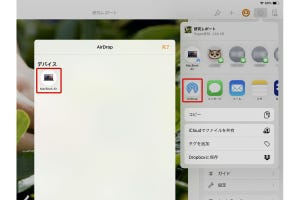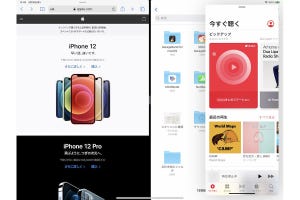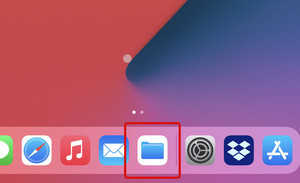今回のテーマは、iPadと外付けストレージ(外付けドライブ)に関してです。iPadは2019年に登場したiPadOS(バージョン13)から、USBメモリやSSD、HDDなどに対応していますので、これらの外付けストレージを接続してiPadにデータを読み込んだり、iPadからデータを書き出したりできます。
前回説明したように、AirDropやiCloudなどのオンラインストレージを使ってデータをやりとりすることもできるとはいえ、外出先で別の人のiPadを使って作業するときには、外付けストレージだけを持ち歩いてデータをコピーしたほうが楽でしょう。また、相手側がWindowsやAndroidデバイスなどのAppleデバイス以外を使っているときや、ネット環境が乏しいときのデータ共有にも便利に使えます。
さらに、iPadの内蔵ストレージの容量は限られていますので、大容量のファイルは外付けストレージへ保存しておくなど、大切なデータを手元にバックアップしておく際にも役立ちます。最近は、USBメモリでさえ256GBや512GBと大容量のものが1万円以下で入手できますので、1つ持っていればいろいろな場面で重宝するでしょう。
コネクタを合わせるのが基本
iPadに接続する外付けストレージを選ぶ際には、お使いのiPadのコネクタに合ったものを選ぶのが基本です。現行モデルの場合、iPad ProやiPad AirではUSB-C、iPadやiPad miniはLightningを採用していますので、それぞれのコネクタを採用した外付けストレージであればダイレクトに接続できます。
ただし、USB-A接続のものなど従来使っていた製品を利用したい人もいるでしょう。その場合は、コネクタの形状が合いませんので、変換アダプタやハブを利用して接続することになります。「USB-C - USBアダプタ(1,800円)」や「Lightning- USBカメラアダプタ(3,500円)」または「Lightning - USB 3カメラアダプタ(4,950円)」といったApple純正品か、信頼できるサードパーティ製品を選びましょう。
なお、最近では、USB-CとUSB-AやLightningとUSB-Aなど複数のコネクタを搭載したUSBメモリなども発売されています。iPadだけでなく、パソコンなどの別のデバイスでも利用したい場合は、ハブや変換コネクタなしに複数のデバイスで使い回せて便利です。
USB-CをUSB-Aに変換するには「USB-C - USBアダプタ(1,800円)」(左)、LightningをUSB-Aに変換するには「Lightning- USBカメラアダプタ(3,500円)」(中)または「Lightning - USB 3カメラアダプタ(4,950円)」(右)を使います
バッファローのUSBメモリ「RUF3-AC」シリーズは、小型ボディながらUSB-CとUSB-Aに両対応しています。16GB(実売1,000円前後)、32GB(実売1,700円前後)、64GB(実売2,500円前後)のモデルが用意されています
「電力供給」の問題あり
ただし、外付けストレージによっては接続できないものがある点には注意が必要です。特に起こりがちなのが、iPadから外付けストレージの動作に必要な電力が供給できず、iPadの画面にアラートが出て認識されなかったり、認識されても十分なパフォーマンスが発揮されないケースです。
その場合は、ACアダプタを通じてコンセントから電源供給可能な、いわるセルフパワーのUSBハブや変換アダプタを利用すれば問題が解決する場合があります。Apple純正品の場合、Appleは「Lightning - USBカメラアダプタ」ではなく、「Lightning - USB 3カメラアダプタ」を使うようにアナウンスしています。
すべての製品を試したわけではありませんが、USBメモリは動作に大きな電力を消費しないため、たいていのものは問題なく動作します。しかし、USBメモリよりも大きな電力の共有が必要なSSDやHDDは、セルフパワーのUSBハブや変換アダプタを使っても接続できない製品も存在します。
そのため、製品選びのポイントとしては、(1)AppleのMFi(Made For iPhone/iPad/iPod)認証を受けたものにする、(2)メーカーが対応を謳っているものにする、(3)動作に支障のないものをネット等で検索する、のが重要です。手持ちのものは試すことができますが、新しく入手する場合はきちんと下調べしましょう。
「ファイル」アプリが大活躍
実際にiPadと外付けストレージでデータのやりとりを行うには、iPadOS標準の「ファイル」アプリを使います。外付けストレージをiPadに接続するとサイドバーに自動でマウントされますので、あとはパソコンで使うときと同じように外付けストレージ内のファイルやフォルダを選択してドラッグ&ドロップで「ファイル」アプリ内に保存できます。もちろん、iPadから外付けストレージへデータを保存したり、アプリによってはデータの書き出し先として外付けストレージを選択できます。
おすすめの使い方としては、「ファイル」アプリで外付けストレージ内のファイルを表示した状態で、データのコピー先やコピー元のウインドウをSplit ViewやSplit Overで表示させること。そうすれば、パソコンを使うのと同じ間隔でデータの移動が楽に行えます。なお、使い終わったあとは、Macのようにゴミ箱に入れたりすることなく、外付けストレージを単に抜いてしまえばOKです。
最後に、稀に「電力供給」の問題ではなく、外付けストレージが認識されない場合があるかもしれません。そのときは、まず外付けストレージが正しくフォーマットされているかを確認しましょう。Ex-FAT、FAT-32、HSF+、APFSの各ファイルシステムはサポートしているものの、NTFSには非対応です。それでも認識されない場合は、外付けストレージの名前をチェックしましょう。たとえば変換アダプタを使ってUSBメモリとSDカードなど複数のメディアを接続している場合、それぞれの名前が同一だと認識されない場合があります。