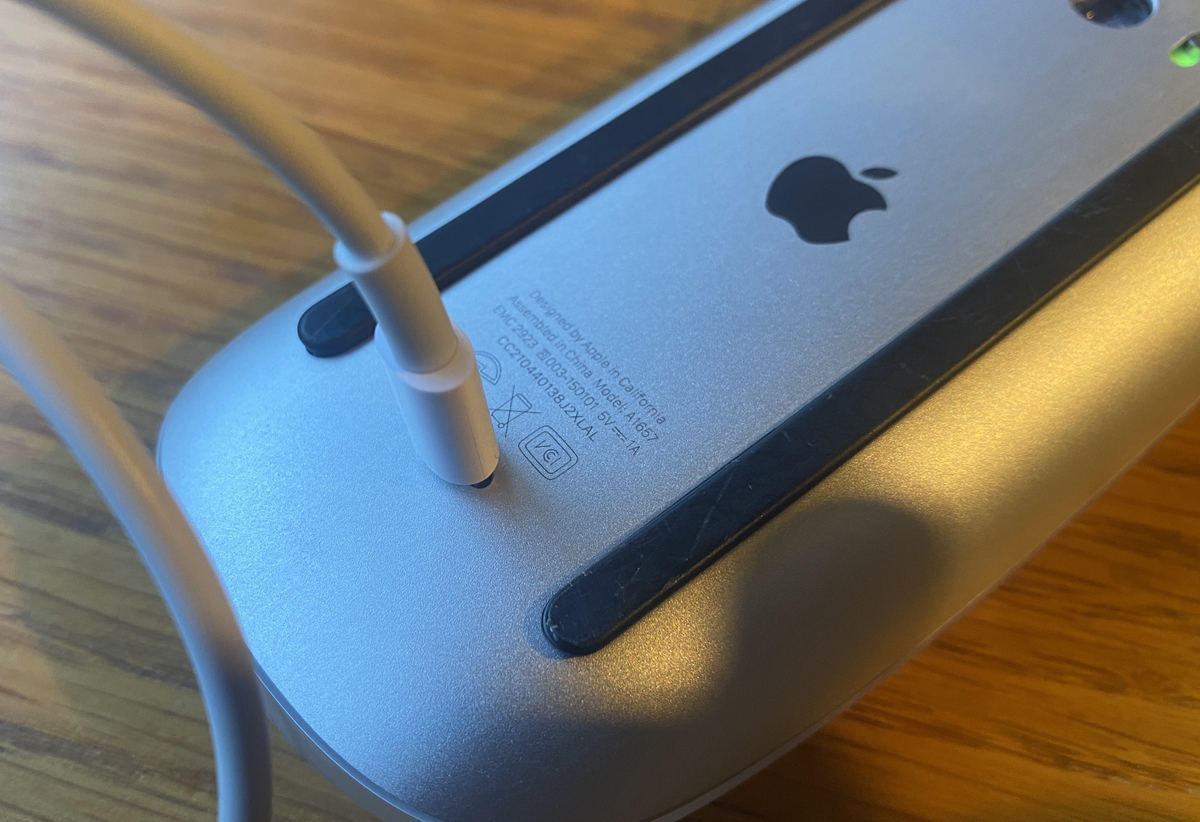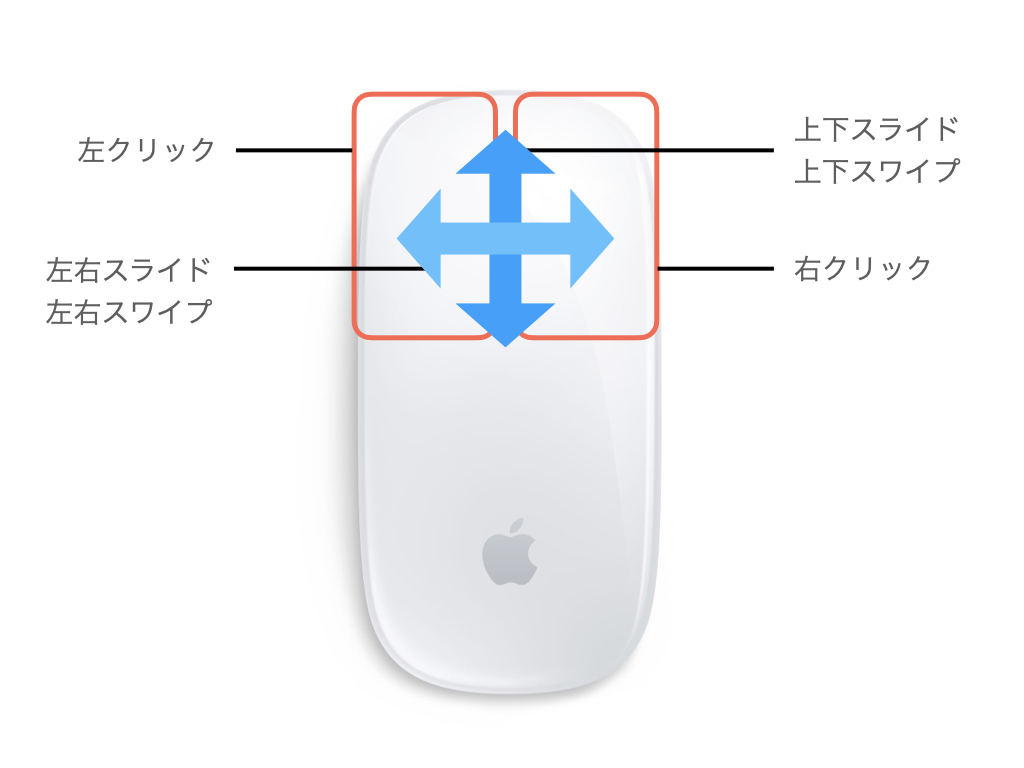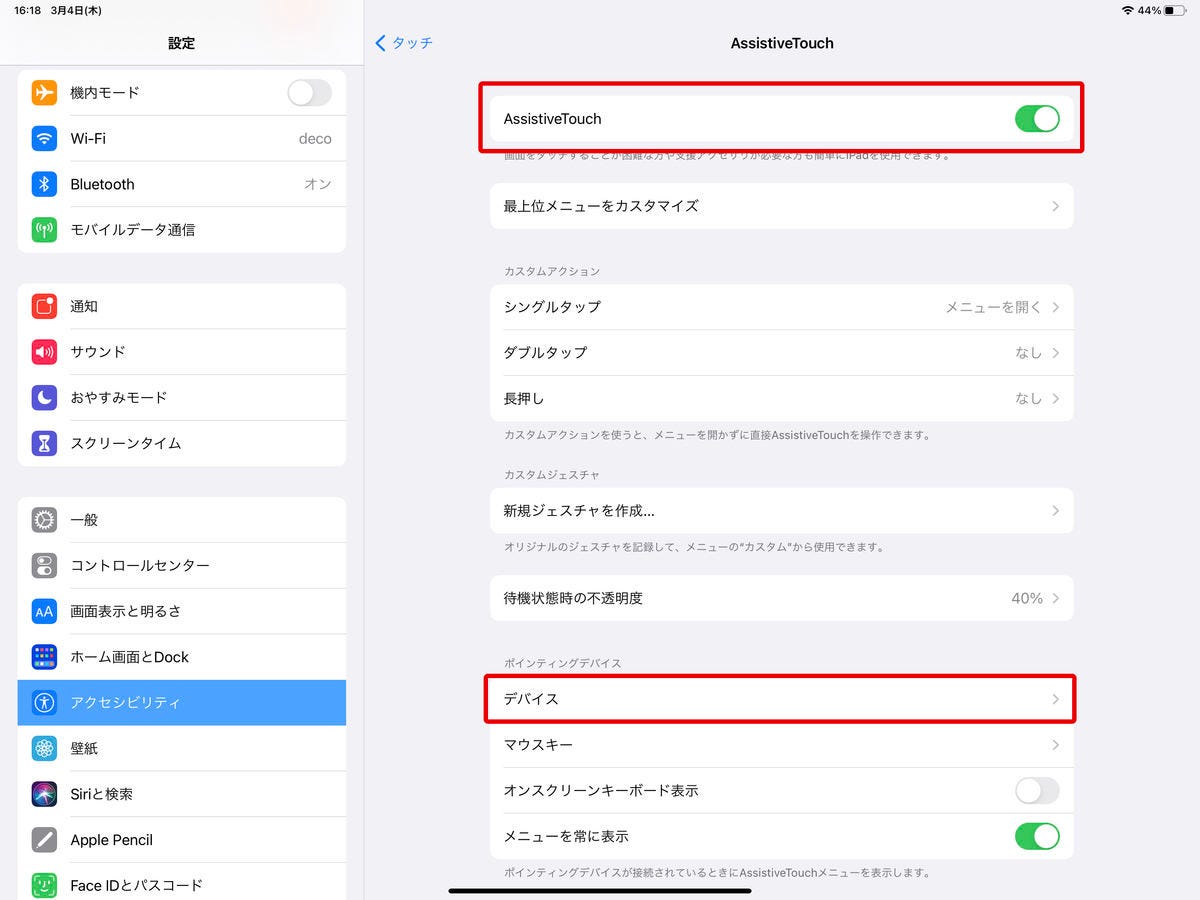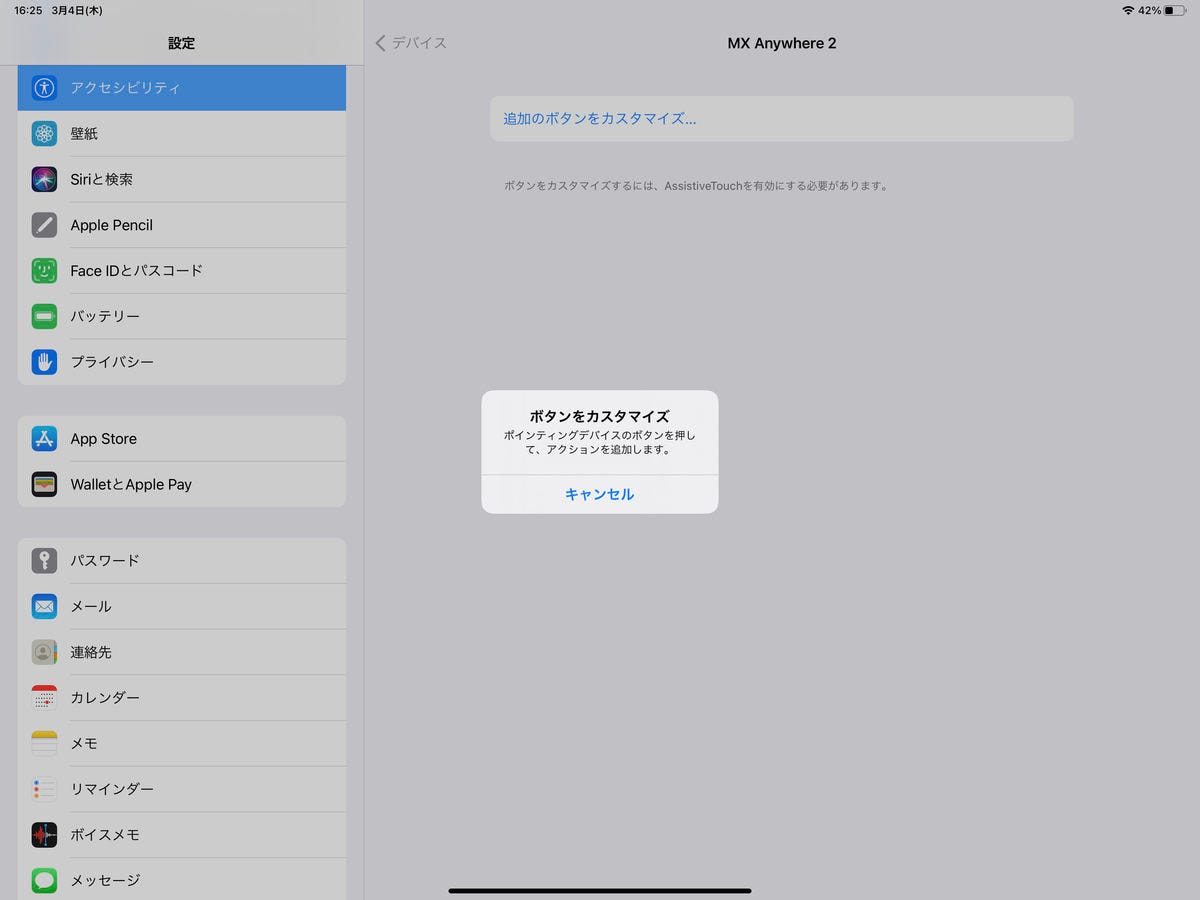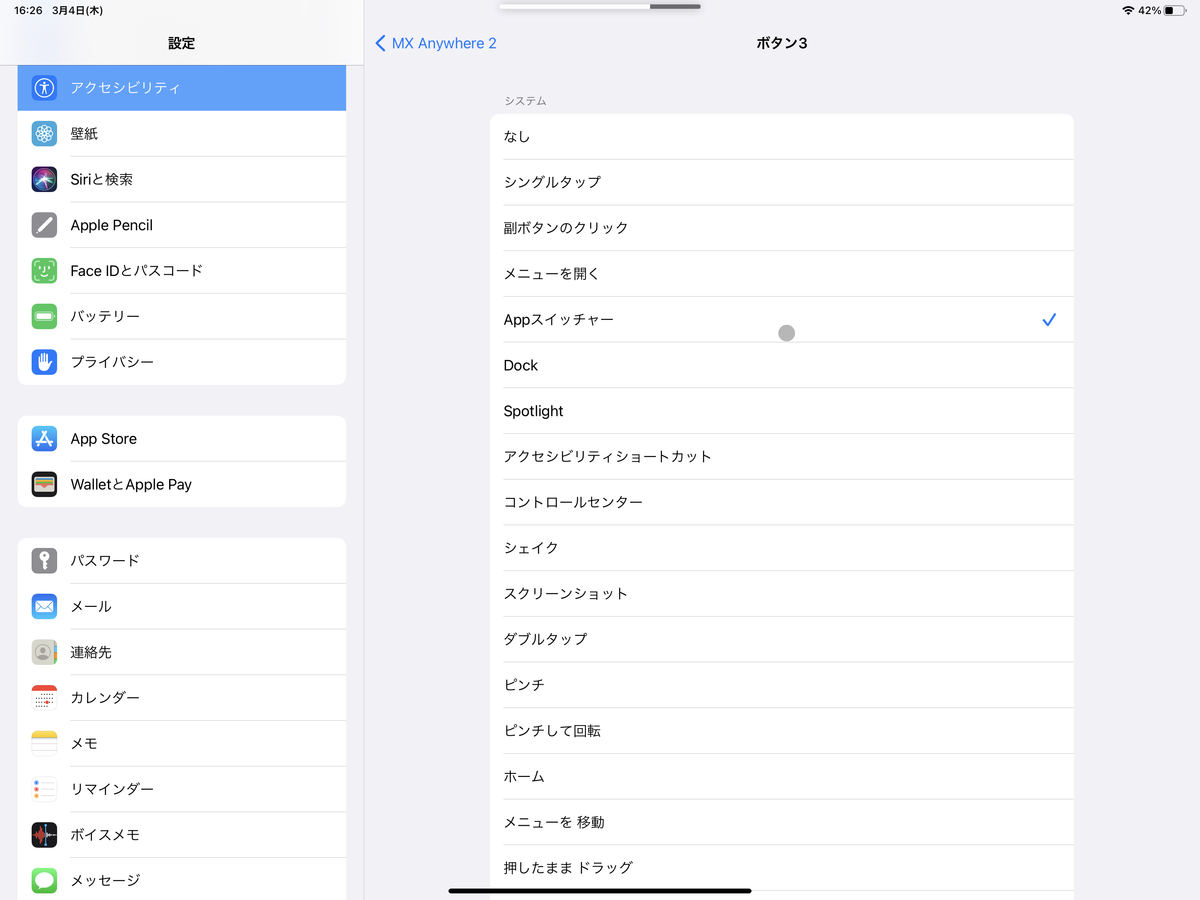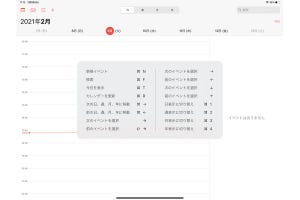iPadとBluetoothマウスの接続方法やiPadならではの操作方法に関して前回お届けしましたが、そもそもiPadで使うBluetoothマウスはどんなものがいいのでしょうか。中でも、Bluetoothマウスと言えばApple純正の「Magic Mouse 2」がありますから、一般的なサードパーティ製のものと比べてどこが違うのか気になる人も多いでしょう。そこで、今回はMagic Mouse 2にフォーカスしながら、iPadで使うBluetoothマウス選びについて解説したいと思います。
Magic Mouseの特徴
一般的なBluetoothマウスと比べたときに、Magic Mouse 2の大きなメリットといえるのは、
(1)接続する際にペアリングモードにする必要がない
(2)充電式なので電池が必要ない
(3)マルチタッチに対応していてジェスチャ操作が可能
という点でしょう。
(1)に関しては、Magic Mouse 2背面の電源ボタンをオンにするだけでiPadとペアリング可能な状態となり、iPadの「設定」アプリ→[Bleutooth]→[その他のデバイス]に自動的に表示されます。Bluetoothのペアリングは場合によってはうまくいかないことがあり、何度もペアリングボタンを押してイライラすることも…。Magic Mouse 2ならそんな面倒はありません。
また、(2)に関しては、本体背面にLightningポートが搭載されており、そこから付属のLightning - USBケーブルを使って充電する形になります。一般的なBluetoothマウスでは乾電池式のものも多く、使用中に電池が切れ、予備の電池がなくて慌ててお店に買いに行ったことのある人もいるのではないでしょうか。Magic Mouse 2では初回の充電時間に約2時間ほど、その後は2分の充電で約9時間の使用が可能とされています。実際にバッテリの持ちは非常に良く、1度フル充電すれば数カ月は使えるイメージです(使用頻度にもよりますが)。ただし、Lightningポートが背面にあるためマウスを裏返した形で充電しなければならないこと、また充電中はマウスを利用できないことには注意が必要です。
一番の魅力はタッチ操作
Magic Mouse 2の最大の特徴といえるのが、サードパーティ製品にはない(3)の独自の操作方法です。ぱっと見た感じでは気づかないのですが、実はマウスの表面がタッチセンサになっていて、指でなぞることでジェスチャ操作が可能なのです。iPadにBluetoothマウスを接続した際のさまざまなアクションについては前回解説しましたが、Magic Mouse 2ではそれらのアクションに加えて、マウスの表面を指で上下左右にスライドさせることで「スクロール」や「スワイプ」操作ができます。たとえば、「写真」アプリで写真を切り替えたり、「Safari」で前後のページに移動したりする際にとても便利です。
また、ホーム画面またはロック画面が表示されているときにマウスの表面を右にスワイプして「今日」のウィジェットを表示したり、下にスワイプしてホーム画面から検索を開くなどの独自の操作もできます。iPhoneやiPad、またはMacBookシリーズに搭載されているトラックパッドを触るのと同じ感覚ですので、それに慣れている人であれば特に魅力に感じるのではないでしょうか。
Magic Mouse 2を左右にスワイプすると、「写真」アプリで写真を切り替えられます
ホーム画面で下にスワイプすると、検索ウインドウが開きます
同じくホーム画面で右にスワイプすると「今日」のウィジェットを表示したり、左に別の画面へ移動します
サードパーティ製品のメリットは?
ただし、Magic Mouse 2と比べて、一般的なBluetoothマウスが勝る点もあります。その1つが、豊富なデザインです。Magic Mouse 2はシンプルなデザインで見た目の相性はiPadと非常によいものの、マウスの形状に関しては好みが分かれます。特に、厚みがあまりないために、手の中に包み込むというよりは手を上に置いて動かす形になりますので、人によっては持ちにくい・扱いにくいと感じるでしょう。その一方、サードパーティ製品ならば実に豊富なデザインのマウスが揃っていますから、形状や握りやすさ、動かしやすさなどから自分好みの製品を選ぶことができます。
また、Magic Mouse 2はマルチタッチに対応している一方で、クリックと右クリックを除いて、他にボタンが一切ありません。サードパーティ製マウスの中には多数のボタンを搭載した製品がありますから、それらに任意のアクションを割り当てて使うことができるのが大きなメリットです。
さらに、サードパーティ製品の中には、複数機器とのペアリングが可能な「マルチペアリング」をサポートしているものがあります。マウスをiPadだけでなく、Macでも使いたい! Windowsでも使いたい!といったときに、マルチペアリング対応ならばボタンを切り替えるだけで済みます(Magic Mouse 2はマルチペアリングには非対応です)。
このように、Magic Mouse 2とサードパーティ製品では、同じBluetoothマウスと言えどもメリット/デメリットがあります。キーボード同様にマウスは毎日使うものですので、快適に扱えるよう自分のニーズにあったものを選ぶようにしましょう。