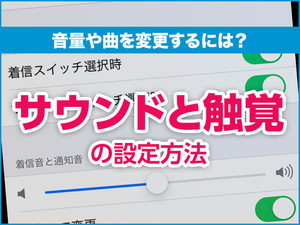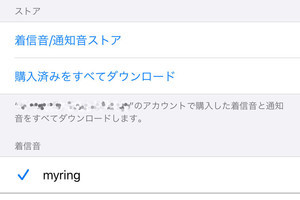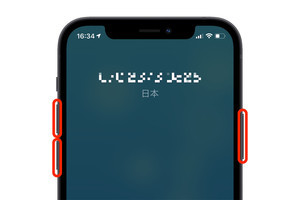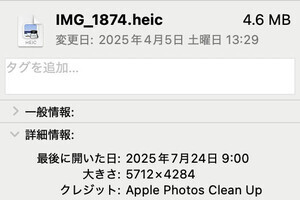この記事では、iPhoneに着信があったときに鳴る「着信音」を、好みの曲に変更する方法について解説します。iOSには100種類以上の着信音が用意されていますが、お気に入りの楽曲が再生されるようにカスタマイズすれば、iPhoneがもっと好きになることでしょう。
iPhoneでiTunes Storeから購入する方法
Appleの「iTunes Store」では、通常の楽曲のほかに、さまざまなアーティストの着信音を購入できます。価格はいずれも255円ですが、時間に余裕がない人はこれが手っ取り早くて確実です。
-

【2a】①画面下部にある「着信音」を選択します。②右上の「ジャンル」や、③画面を下にスワイプすると現れる「おすすめ」や「ランキング」を参照して着信音を探します
-

【2b】①画面下部の「検索」から、②アーティスト名や曲名などで検索して、③検索窓下の「着信音」で絞り込む方法もあります
-

【3】好みの着信音が見つかったら、曲名をタップして試聴してみましょう。問題なければ、価格ボタンをタップして購入します
-

【4】着信音をどういうときに鳴らすかを設定します。「デフォルトの着信音」「メッセージのデフォルト着信音」「連絡先」から選べます。今回は「デフォルトの着信音」を選びました
設定した着信音を確認する
パソコンのiTunesを使って曲を編集・転送する方法
CDから取りこんだMP3音源ファイルなど、パソコンに保存されている楽曲の一部を着信音にする方法を解説します。すでにMP3ファイルとして持っている楽曲のサビを着信音として鳴らしたい場合や、iTunes Storeにお気に入りの曲がない場合などは、以下の方法でパソコンを使って着信音を作成し、iPhoneに取りこみましょう。
ここでは、Macに標準搭載されている「ミュージック」アプリ(iTunes)を使った方法を解説します。適宜、Windows版iTunesに関する補足も入れています。なお、Apple MusicやiTunes Storeからダウンロード、あるいは購入した曲をこの方法で着信音にすることはできません。
曲の長さをトリミングしてAAC変換
-

【1】「ミュージック」アプリ(iTunes)を起動後、ライブラリから着信音にしたい曲を再生して、使用する部分が40秒以下に収まるよう、開始時間と停止時間をメモしておきます。時間は曲タイトルにマウスカーソルを合わせると表示されます
-

【3】曲の詳細情報が開いたら、①上部の「オプション」タブを選択します。②「開始」と「停止」にチェックを入れ、さきほどメモした着信音として再生する部分の開始時間と停止時間を入力して、③「OK」ボタンを押します
-

【5】AACバージョンのファイルが作成されるので、デスクトップなどにドラッグ&ドロップしてコピーしましょう。AACバージョンがどこにあるのか不明なときは、「時間」で並び替えて再生時間の短いものを確認しましょう
拡張子を「m4r」に変更してiPhoneに転送


【6】デスクトップにコピーした着信音ファイルを右クリックまたは「control」キーを押しながらクリックし、コンテクストメニューから「名前を変更」を選択します。着信音ファイルの拡張子「m4a」の部分を「m4r」に変更します。Windows PCで拡張子が表示されていない場合は、こちらの関連記事をご参照ください
-

【7m】iPhoneをLightningケーブルでMacに接続すると、「ミュージック」アプリのサイドバーに「デバイス」としてiPhoneの名前が表示されます。それをクリックして表示を切り替えたら、ウインドウ内に先ほど作成した着信音ファイル「(曲名).m4r」をドラッグ&ドロップします
-

【7w】Windows版iTunesの場合は、iPhoneをPCに接続したのち、①iTunesの左カラムにある「自分のデバイス上」のあたりにm4rファイルをドラッグ&ドロップします。②「着信音」の項目内にm4rファイルが登録されるので、③「同期」ボタンをクリックしてiPhoneに転送します