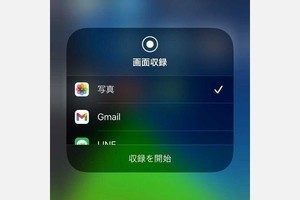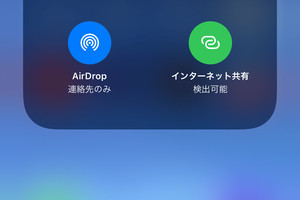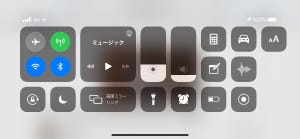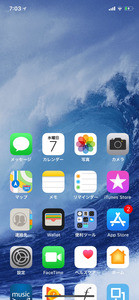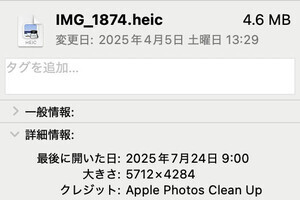iPhoneの「コントロールセンター」はお使いですか?
「コントロールセンター」は、各種設定を操作するボタンや便利機能を集めた"iPhoneのリモコン"(リモートではありませんが)のような画面です。一見しただけではよくわからないボタンもありますが、使いこなせばいろいろな操作が便利になるので、ぜひ活用してみてください。
この記事は、『iPhone基本の「き」第353回』の内容を加筆・改良して新規に掲載したものです。
<1>コントロールセンターを表示させる方法
コントロールセンターは画面の上または下に収納されています(機種によって異なります)。iPhone本体にホームボタンがないFace IDモデルでは画面の右上から、ホームボタンがあるTouch IDモデルでは画面の下から、スワイプしてコントロールセンターを開いてみてください。
-

iPhoneのコントロールセンターを表示させる方法。iPhone X以降のFace IDモデルはインカメラの右(画面右上端)から下に、iPhone SE 第2世代やiPhone 8以前のTouch IDモデルは下から上にスワイプします
元の画面に戻るにはコントロールセンターのアイコンのない部分をタップします。
<2>コントロールセンターの使い方
コントロールセンターを開くと、画面の明るさや音量、Wi-Fi接続、おやすみモードなど、iPhone本体の状態を操作する機能が並んでいます。それぞれの機能をコントロールセンターの左上部から順に見ていきましょう。
1)機内モード/モバイルデータ通信/Wi-Fi/Bluetooth
コントロールセンターの左上に位置するボックス内には、機内モードやモバイルデータ通信、Wi-Fi、Bluetoothといった通信機能に関わるボタンが集まっています。各ボタンの機能は下記の通りです。
機内モード
飛行機の離着陸時などに、電波を送受信させない状態にするボタン。通常はオフに。
モバイルデータ通信
携帯電話の電波を使ったデータ通信のオン/オフボタン。通常はオンに。
Wi-Fi
使用中のWi-Fiとの接続を解除するボタン。場所を移動した場合、時間が経過した場合(午前5時)、iPhoneを再起動した場合は、自動的にオンに戻ります。オフにしてもAirDropやInstant HotSpotなどの機能には影響しません。
Bluetooth
使用中のBluetooth機器との接続を解除するボタン。時間が経過した場合(午前5時)、iPhoneを再起動した場合は、自動的にオンに戻ります。Apple Watchとの連携やAirDropなどの機能には影響しません。
2)長押しでオプション機能を呼び出す
通信機能が集まる左上のボックス内を長押しすると、「AirDrop」や「インターネット共有」のボタンが追加された表示に切り替わります。このほか、「おやすみモード」や「明るさ」、「カメラ」などコントロールセンター内のさまざまなボタンに長押しオプションが用意されています。
AirDrop
近くにあるiPhone同士で写真、書類、URLなどを送受信できる「AirDrop」機能のボタンです。タップして受信の状態を設定します。知らない人から不快な写真を送りつけられるなどの、いわゆる「AirDropテロ」を防ぐために、通常は「受信しない」か「連絡先のみ」がおすすめです。
インターネット共有
自分のiPhoneをWi-Fiアクセスポイントとして、他の端末にモバイルデータ通信機能を貸す場合に使う機能です。通常はオフがおすすめ。なお、同じApple IDで使っているMacやiPadからはオフの状態でもインターネット共有が使用できます。
3)オーディオコントロール
オーディオ・ビデオの再生・停止などを操作するパネルです。右上のオーディオ/ビデオ出力ボタンで、音声・映像の外部出力先(スピーカーやイヤホンなど)を選択。また、長押しすると最近再生したオーディオコンテンツが表示されます。
4)画面縦向きのロック/おやすみモード/画面ミラーリング
コントロールセンターの中段左側には、「画面縦向きのロック」や「おやすみモード」、「画面ミラーリング」ボタンが配置されています。各ボタンの機能と使い方を説明します。
画面縦向きのロック
画面を縦向きにロックします。ロック解除すると、iPhoneを横向きにした際に画面も横向きになります。
おやすみモード
おやすみモードを開始/解除します。長押しすると自動解除のタイミングを選択できます。
画面ミラーリング
画面の出力先を選択。Apple TVまたはAirPlay 2対応のスマートテレビにiPhoneの画面を映します。
5)明るさ/音量調節
コントロールセンターの中段右側には、形状が縦長の「明るさ」ボタンと「音量調節」ボタンが並んでいます。それぞれの機能と使い方を説明します。
明るさ
画面の明るさを変更します。長押しすると「ダークモード」「Night Shift」「True Tone」オプションが表示されます。
- ダークモード:画面が全体的に黒基調の表示になります。
- Night Shift:青みを抑えた目に優しい色合いになります。
- True Tone:周囲の環境光に合わせて自然に見える色合いを表示します。
音量調節
オーディオ再生時の音量を調節します。AirPodsなどのBluetoothオーディオ機器を使用する場合は、接続中の機器の音量調整ができます。
6)カスタマイズ可能な領域
コントロールセンターの下段、正方形のボタンが多く並ぶエリアは、ユーザーの好みに合わせて、よく使う機能や便利ツールを追加・削除できます。このエリアをカスタイマイズする方法は次のページで詳しく説明します。