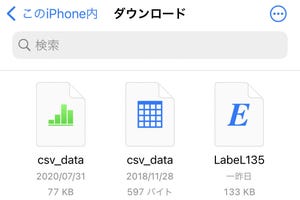この記事では、iPhoneにPDFファイルを保存する方法について解説します。Safariで開いたPDFは、「ファイル」アプリもしくは「ブック」アプリに保存する方法が代表的です。他のアプリやクラウドサービスに転送する方法、Webページ全体をPDF化する方法も紹介します。
PDFを「ファイル」アプリに保存する
ここでは、Safariで開いたPDFを「ファイル」アプリに保存する手順と、その閲覧方法を解説します。メールに添付されたPDFを「メール」アプリで「ファイル」に保存する場合も、「共有」ボタンが画面右上にあること以外はSafariの手順と同様です。
「ファイル」に保存したPDFを開くには
PDFを「ブック」アプリに保存する
PDFを「ブック」アプリに保存すると、開きたいPDFがより見つけやすくなるほか、電子書籍のようにページをめくるように読み進められたり、ページに「しおり」を設定できたり、あるいはマークアップを挿入したりできて便利です。
ここでは、Safariで開いたPDFを「ブック」アプリに保存する手順と、その閲覧方法を解説します。なお、「メール」アプリでPDFを「ブック」に保存する場合も、「共有」ボタンの配置以外はSafariの手順と同様です。


①SafariでPDFを表示したら、画面最下部にある「共有」ボタンをタップします。②共有ウインドウがポップアップするので、アプリのアイコンが並んでいる段を左にスワイプし、右端の「その他」をタップします
「ブック」に保存したPDFを開くには
PDFをクラウドストレージやSNSに転送する
Safariで開いているPDFをクラウドストレージに保存したり、SNSやメッセージングアプリで転送することも可能です。「ファイル」や「ブック」で保存するときのように、Safariの「共有」ボタンから利用したいアプリのアイコンを選んで、指示に従っていけばOKです。
「ファイル」経由でもクラウドストレージへ保存可能
PDFをクラウドストレージにアップロードする機会が頻繁にあるなら、「ファイル」アプリとあらかじめ連携させておくと、よりスムーズに転送できます。「ファイル」とクラウドストレージを連携させるには、以下の手順で行います。