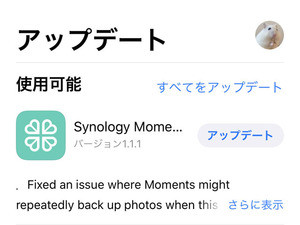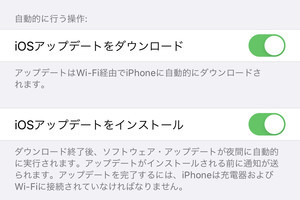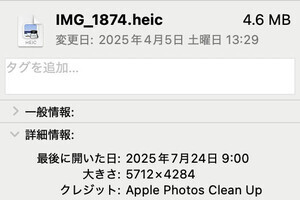iPhoneアプリが更新されたときのアップデート方法には、ユーザーが意識しなくても自動でアップデートされる「自動アップデート」と、好きなタイミングでアップデートする「手動アップデート」の2つの方法があります。この記事ではそれらの手順について解説します。
iPhoneのアプリは、新しい機能を追加したりセキュリティを強化するためにたびたび更新(バージョンアップ)されます。とくにセキュリティの脆弱性が修正されている場合は早めにアップデートすることをお勧めします。
今すぐ手動でアップデートする方法
iOS 13以降のデフォルト設定では「自動アップデート」が選ばれているため、ユーザーはとくに意識しなくてもアプリが最新バージョンに更新されます。しかし、自動アップデートはiPhoneがWi-Fiに接続され、かつ充電器に接続されている時に行われますので、どちらかの条件が満たされなければタイムラグが発生します。そこで、今すぐに手動でアップデートしたい場合は、以下の手順で強制的にアップデートすることが可能です。
自動でアップデートするように設定したいなら
iOS 13以降ではアプリが更新された際に自動でアップデートする機能がデフォルト(標準状態)でオンになっています。下記の手順で自動アップデートの設定がどうなっているか確認しましょう。また、何らかの理由で自動アップデートをオフに変更したものの、やはりオンに戻したいという人も同じ手順で設定し直せます。
モバイルデータ通信時の設定を変更するには
「設定」の「App Store」にある「モバイルデータ通信」では、モバイルデータ通信のとき(つまりWi-Fiに接続されていない時)の自動アップデートに関する設定が可能です。ここで「自動ダウンロード」をオフにすると、モバイル通信時には自動でアップデートされなくなり、「気づかないうちにギガ(通信量)が大量に消費されていた」といった事態を回避できます。
また、モバイルデータ通信での自動ダウンロードをオンにした場合でも、勝手にアップデートしないように設定できます。「Appのダウンロード」という設定項目には「常に許可」、「200MB以上のときは確認」、「常に確認」、これら3種類の選択肢が用意されています。
| 常に許可 | すべてのアプリを自動ダウンロードする |
|---|---|
| 200MB以上のときは確認 | 容量が200MB以上のアプリは、ユーザーが手動でダウンロードを許可する |
| 常に確認 | すべてのアプリに対して、ユーザーが手動でダウンロードを許可する |
設定は以下の手順で行います。