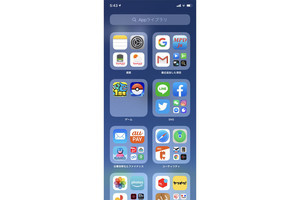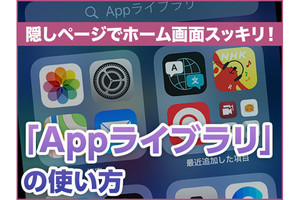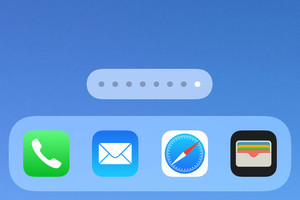アプリを次々とダウンロードすれば、ホーム画面はアプリアイコンだらけになり、ホーム画面のページは増えていきます。ページが増えればそれだけアプリを探す手間が増え、いざ起動しようとしたときに目的のアプリが見つからない、という事態に陥ります。フォルダを作成して整理する方法もありますが、手間がかかることが難点です。
そこでiOS 14に導入されたのが「Appライブラリ」。ホーム画面の最終ページで左フリックすると現れるアプリの表示領域で、これまでインストールしたアプリがジャンル別に整理されたうえで表示されます。ホーム画面でアプリを削除するとき、完全な削除ではなくAppライブラリへの移動(ホーム画面からアプリアイコンを削除)も選択できるので、利用頻度の低いアプリを整理してホーム画面をすっきりさせる目的にも使えます。
しかし、アプリのAppライブラリへの移動は、いわば「事後対応」。ホーム画面をアプリだらけにしたくない、しばらく試したうえで本格的に使うかどうか検討したいという場合には、「事前対策」を講じるほうがスマートです。
その事前対策とは、App Storeからダウンロードしたアプリをホーム画面に登録せず、直接Appライブラリに登録してしまうことです。しばらく試用して気に入れば、ホーム画面へ移動して従来どおりのスタイルで使うこともできますから、整然としたホーム画面を保つにはいい方法といえます。
アプリを直接Appライブラリへ登録するよう設定するには、「設定」→「ホーム画面」の順に画面を開き、「Appライブラリのみ」にチェックを入れればOK。気に入ったアプリは、Appライブラリでアイコンを長押しし、「ホーム画面に追加」を選択すればホーム画面に登録できますよ。