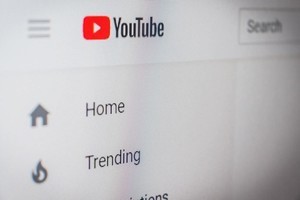お気に入りの音楽やMVをYouTubeで見つけたとき、何度も繰り返し再生したいと思ったことはありませんか? そんなときに活用したいのがリピート機能です。
本記事では、スマホでもPCでもできる「YouTubeのリピート再生方法」を紹介します。
YouTubeでリピート・ループ再生する方法【PC・ブラウザ】
実際に、YouTubeでリピート再生を行う方法をご紹介します。まずはPCのYouTube公式サイトからリピート再生を行う方法です。やり方は非常にシンプルで、以下の2つの手順で設定完了です。
- リピート再生したい動画を開く
- 右クリックして「ループ」を選択
以下、画像を用いて説明します。
まず、リピート再生したい動画を開きましょう。
次に、動画の画面上で右クリックをすると、以下のようなメニューがでてくるので、「ループ再生」をクリックしましょう。
設定は以上です。これで好きな動画を繰り返し何度も再生することができます。
YouTubeでリピート・ループ再生する方法【iPhone・Android・アプリ】
iPhoneやAndroidなどスマホでYouTubeを見る際は、アプリを使う人がほとんどでしょう。YouTubeのスマホアプリでも、リピート再生機能がついているので、お気に入りの動画を繰り返し再生することが可能です。
手順は以下の通りです。
- 動画右上の設定を開く
- 「動画のループ再生」をタップしてオンにする
以下、画像を用いて説明します。
まずは、リピートしたい動画の右上にある設定ボタンをタップします。
「動画のループ再生」がオフになっているので、タップしてオンにします。
ループ再生をオンにすると、繰り返し再生されるようになります。
YouTubeのリピート・ループ再生はこんなときに便利
リピート再生は、以下のような場面で活躍します。
- 集中するために「作業用BGM」や「環境音ASMR」を流したいとき
- YouTubeの動画を語学学習として使うとき
- 好きな曲を何度も繰り返し聴きたいとき
何より、動画が終わる度に画面操作を行う必要がないのがリピート再生のメリットです。一度スマホやPCを触ってしまうと、用もなく別のサイトやアプリを開いてしまう、という方には特におすすめの機能です。
YouTubeはリピート再生機能で同じ動画の繰り返しが可能
以上、YouTubeの動画をリピート再生する方法を紹介しました。この機能を用いることで、作業中の集中力継続や語学学習にも役立てることができるでしょう。
今回は、PCおよびスマホアプリでのリピート再生方法について紹介しましたが、ほかにも、GoogleChromeの拡張機能などを用いることで、より自分好みにカスタマイズしたリピート再生を設定することも可能です。自分に合った方法でリピート再生を行い、YouTubeをさらに便利に使いこなしましょう。