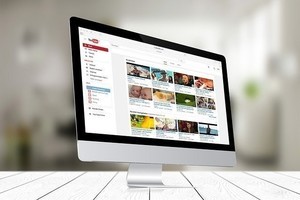「YouTubeの履歴を削除したい」と思ったことはありませんか?
YouTubeの再生履歴を残しておくと、動画の視聴傾向から、趣味嗜好(しこう)にあった動画をAIが判断するため、レコメンドされる動画の精度が上がるというメリットがあります。
しかし、「家族も使うテレビでYouTubeを見ているため、履歴を残したくない」「興味のない動画を一度見たら、それに関連した動画がおすすめされるようになった」など、再生履歴を削除したくなる場面もあることでしょう。検索履歴も同様です。
本記事ではYouTubeでの履歴の表示方法、および削除方法について解説します。
YouTubeの再生履歴の確認・表示方法
まずは、YouTubeの再生履歴を見る方法を紹介します。
YouTubeの再生履歴の確認・表示方法【スマホアプリ】
スマートフォン(スマホ)のYouTubeアプリでは、画面下部にある「ライブラリ」をタップすると最近視聴した動画の履歴が並びます。
さらに履歴をさかのぼるには、「履歴」という選択肢をタップしましょう。これはiOSでもAndroidでも手順は同様です。
YouTubeの再生履歴の確認・表示方法【PC・ブラウザ】
パソコンのブラウザーで再生履歴を確認するには、左上のメニューを開いて、「履歴」を選択すれば一覧を確認することができます。
YouTubeの再生履歴の削除方法
YouTubeの再生履歴はお気に入りの動画を何度も視聴したり、おすすめの動画を発掘したりするうえでは便利な機能ですが、一度見ただけの動画が再生履歴に残っていて不要な関連動画が表示されることもあります。このような事態を防ぐためにも再生履歴の消し方を知っておきましょう。
YouTubeの再生履歴の削除方法【スマホアプリ】
スマホアプリで履歴を消す時は、すべての履歴をリセットする方法、履歴から消したい動画だけ一覧から削除する方法があります。
すべての履歴を消す時には、ライブラリをタップして履歴を表示させます。画面の右上に黒丸が3つ並んでいるのでそこをタップしましょう。「履歴の管理」という選択肢が出てくるため、タップします。
一番上に「再生履歴を削除」という項目が出てきます。これをタップすると、本当にすべての履歴を削除してもいいのか、という確認のメッセージが出てくるので、確認したうえで履歴を削除しましょう。
また、特定の動画のみ履歴一覧から消したい場合には、「ライブラリ」をクリックして、「履歴」をタップして一覧を表示させ、削除したい動画の右上にある黒丸3つをタップし、「再生履歴を削除」をタップしましょう。
YouTubeの再生履歴の削除方法【PC・ブラウザ】
PCですべての再生履歴を消すには、まずは履歴一覧の画面を出します。画面右側に履歴タイプの選択肢が表示されているため、「すべての再生履歴を削除」の項目をクリックして削除しましょう。
また、特定の動画を一覧から消すには、再生履歴の一覧で削除したい動画にカーソルを合わせると、動画の右上に「×」マークが出るので、クリックすれば動画を履歴の一覧から削除できます。
YouTubeの再生履歴を削除するとどうなる?
再生履歴を削除する際に注意が必要なのは下記3点になります。
- 削除した動画と同じテーマの動画がおすすめ動画に表示されなくなる
- 削除した再生履歴は復元できない
- 同じGoogleアカウントでログインしている別のデバイスでも再生履歴は削除される
興味のないおすすめ動画が表示される場合などは、再生履歴から同じテーマの動画を削除することでおすすめ動画の精度が上がるという活用方法もあります。
YouTubeで履歴を残さないように視聴する方法は?
YouTubeの再生履歴を削除する方法をお伝えしましたが、そもそも「履歴を残さずに動画を視聴する方法」もあります。設定の方法を紹介します。
シークレットモードにする
スマホ・PCどちらにおいても、「シークレットモード」にすることで履歴を残さずに視聴できます。
スマホで操作する場合には、ホーム画面の右上にあるアカウントアイコンをタップして、アカウントメニューを表示、「シークレットモードをオンにする」という項目があるので、タップすればシークレットモードになります。
PCの場合には、Google Chrome・Safariともに「Ctrl+Shift+nキー」を押すことで、シークレットウィンドウを開くことができます。
再生履歴を保存しないようにする
また、再生履歴を保存しない設定に切り替えることも可能です。
スマホの場合は、「ライブラリ」「履歴」「画面右上の丸が3つ並んでいる箇所」「履歴の管理」「再生履歴を保存しない」の順に選択、PCの場合には「履歴」「再生履歴を保存しない」を順に選択すれば、履歴を残さない設定に切り替えられます。
YouTubeの検索履歴の削除方法
「検索履歴」についても家族や他人に見られたくない場合もあるでしょう。ここでは検索履歴の削除方法を紹介します。
YouTubeの検索履歴の削除方法【1つずつ消す】
まず、スマホアプリ・PCともに検索ボックスから1つずつ削除する方法があります。
PCでは、検索ボックスをクリック、過去に検索したワードの隣に表示される「削除」をクリックすれば削除できます。
スマホアプリでは検索ボックスをタップし、表示された過去に検索されたワードを長押しするとポップアップが表示されるので「削除」をタップするとその検索ワードを削除できます。
下記では、過去の検索履歴を一括ですべて削除する方法を、スマホアプリ、PC、それぞれで解説します。
YouTubeの検索履歴の一括削除方法【スマホアプリ】
1 . YouTubeアプリのプロフィール写真をタップ 2 . 「設定」をタップ 3 . 「履歴とプライバシー」をタップ 4 . 「検索履歴を削除」をタップ
YouTubeの検索履歴の一括削除方法【PC・ブラウザ】
PCで検索履歴を一括で削除する方法は下記の手順になりますが、こちらは「再生履歴」も含めた一括削除になりますのでご注意ください。
1 . YouTubeの左メニューから「履歴」をクリック 2 . 「再生履歴と検索履歴」をクリック 3 . 左メニューから「YouTube アクティビティ の削除」をクリック 4 . 「全期間」をクリック 5 . 「次のアクティビティの削除の確認」を確認し、「削除」をクリック
YouTubeの検索履歴を削除するとどうなる?
再生履歴の削除と同様に、検索履歴を削除する際にも注意点があります。
- 削除した検索履歴はおすすめ動画に反映されなくなる
- 削除した検索履歴は検索ボックスに表示されなくなる
再生履歴同様、「おすすめ動画」に影響があります。
他人に見られたくない時は履歴を削除し、YouTubeを楽しもう
以上、YouTubeの再生履歴や検索履歴についてまとめました。
再生履歴はおすすめ動画や関連動画を探すうえではとても便利な機能です。しかし、時には再生履歴が残ってしまうことによる不満も生じることでしょう。
YouTubeには、履歴の削除や履歴を残さず視聴する方法などの便利な機能が用意されています。それらを上手に使い、もっとYouTubeを楽しめるようにしましょう。
YouTubeの使い方、履歴削除やチャンネル登録方法など基本情報まとめ