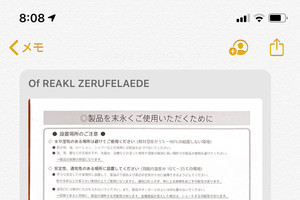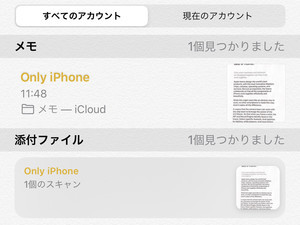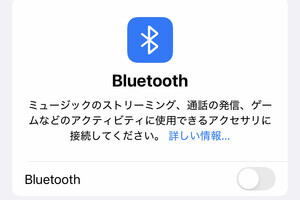iOSに付属の「メモ」アプリは、文章を綴る道具としてだけでなく、写真や手書きイラストを添えた文書を作成するワープロライクなツールとして活用できます。iOS 11では「書類をスキャン」機能が追加され、紙に印刷された文書を取り込み、PDFとして書き出すことも可能になりました。
その「書類をスキャン」機能は、紙の端を自動検出し切り取る機能にくわえ、自動シャッター機能も装備されているため、書類にカメラを向けるだけで次々とスキャンを実行できます。ページ数が多い文書も効率よく撮影できる実用性が大きなメリットですが、ひとつ落とし穴が。それは「ファイルサイズ」です。
書類をスキャン機能のデフォルト設定では、紙をカラー撮影します。多色刷りの文書はそのほうが好都合ですが、カラーで保管する必要がない文書、そもそも単色刷りの文書の場合、データ量すなわちファイルサイズが大きくなるカラー撮影はムダになります。
ファイルサイズが大きくなるといっても、iPhone内蔵ストレージの消費量が若干増える程度ですが、「メモ」アプリはiCloudと連携するため、iCloudストレージの容量追加が早まるかもしれません。スキャンした書類が画像データとして保存される都合上、PDFに書き出すときにファイルサイズが大きくなるデメリットもあります。
スキャンした文書はカラーでなくていい、できればファイルサイズを小さく保存したいという場合には、スキャンを実行する画面の上部にある「カラー」ボタンをタップしましょう。現れた選択肢のうち「グレイスケール」をタップすれば黒から白まで256階調のフォーマットで、「モノクロ」をタップすれば黒・白2階調のフォーマットで保存されます。
多色刷りの文書で試したところ、PDFに書き出したときのファイルサイズはカラー撮影時と比べて「グレイスケール」は約13%、「モノクロ」は約19%の減少となりました。モノクロのほうがファイルサイズは小さいものの、画像部分の鮮明さは失われるため、グレイスケールが無難な選択といえそうです。