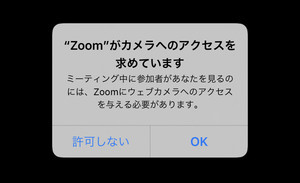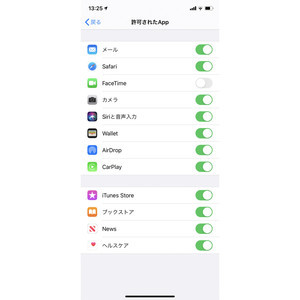テレビ会議でイヤホンを使う人、よく見かけます。特に多いのは「AirPods」、それも両耳ではなく片耳だけに装着というパターン。AirPodsは耳を覆ったり耳穴に差し込んだりしないオープン型イヤホンのため、装着感が軽く閉塞感のないところがアドバンテージ。1時間、2時間着けっぱなしでも疲れません。それは2世代目でアクティブノイズキャンセリング機能を備える「AirPods Pro」も同じです。
しかもAirPodsシリーズには、高性能マイクが内蔵されています。突き出た軸の先端部分にマイクを設置するなど入念に考えられた設計なだけに、他の会議参加者から自分の声が聞き取りやすいといわれる、との評価もよく耳にします。
そんなAirPodsのマイクは、充電ケースから取り出し耳に装着するやいなや機能を開始します。これは、AirPodsの初期設定でマイクが「自動」にされているため。「設定」→「Bluetooth」の順に画面を開き、「◯◯のAirPods」の右端にある「i」ボタンをタップ、現れた画面で「マイク」をタップしましょう。マイクの設定画面では、「自動(自動的にAirPodsを切り替え)」のほかに「常に左(右)のAirPods」も選択できます。左右どちらかに固定したい場合は、この画面で設定変更しましょう。
少しの間AirPodsを外したタイミングで周囲に会議の音声が聞こえないか心配だ、という場合は自動耳検出をオフにしましょう。「i」ボタンをタップして現れた画面にある「自動耳検出」スイッチをオフにすれば、AirPodsをつけているかどうかに関わらず、つねに音声はAirPodsから出力されるようになるため、うっかりiPhone内蔵スピーカーから音が出てしまうことがありません。