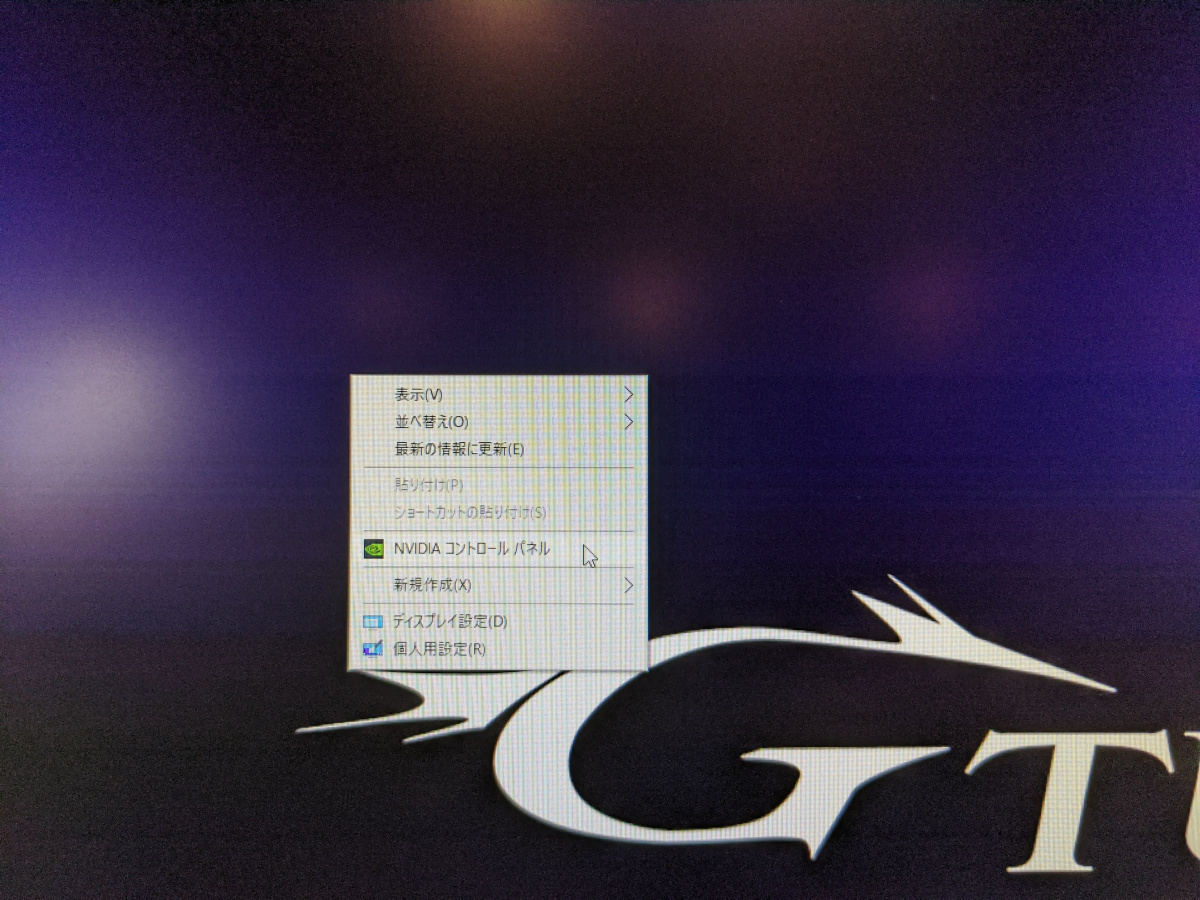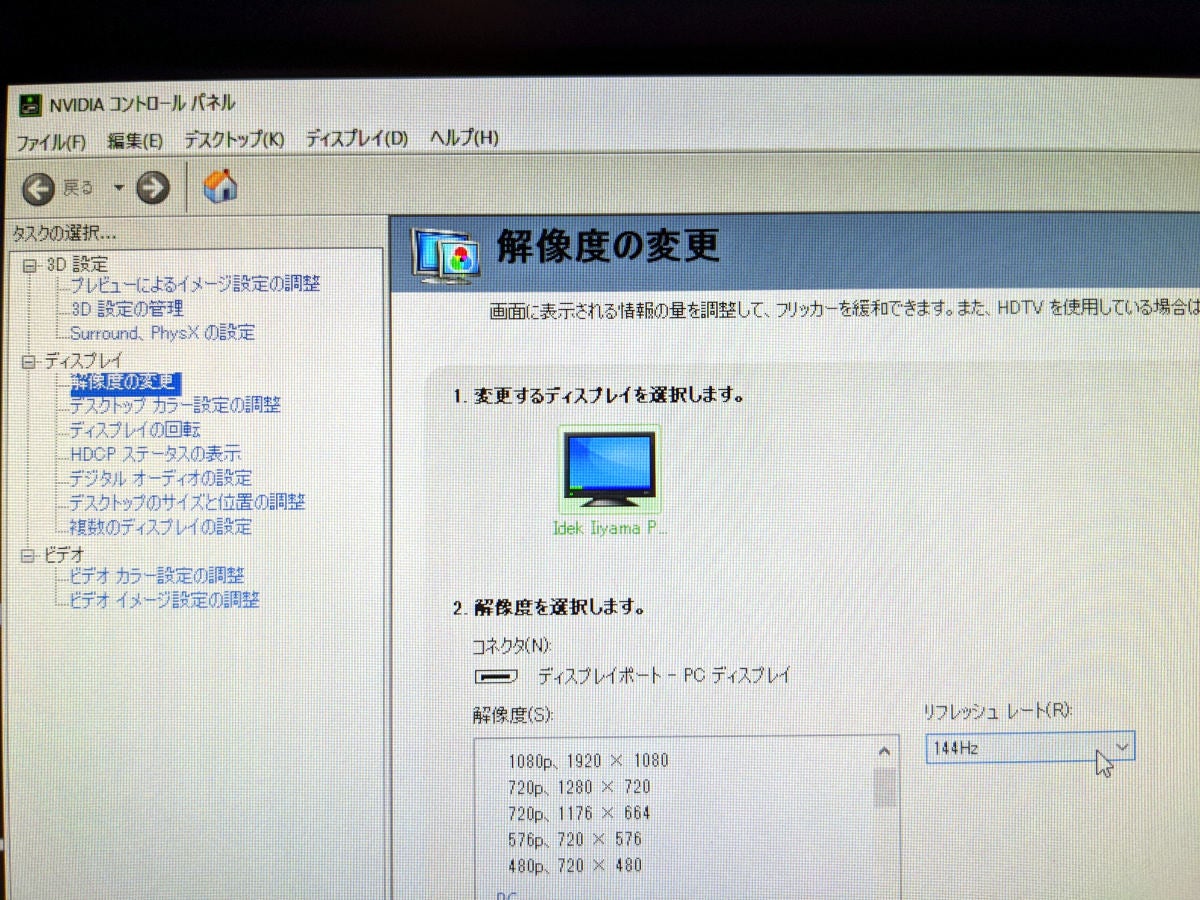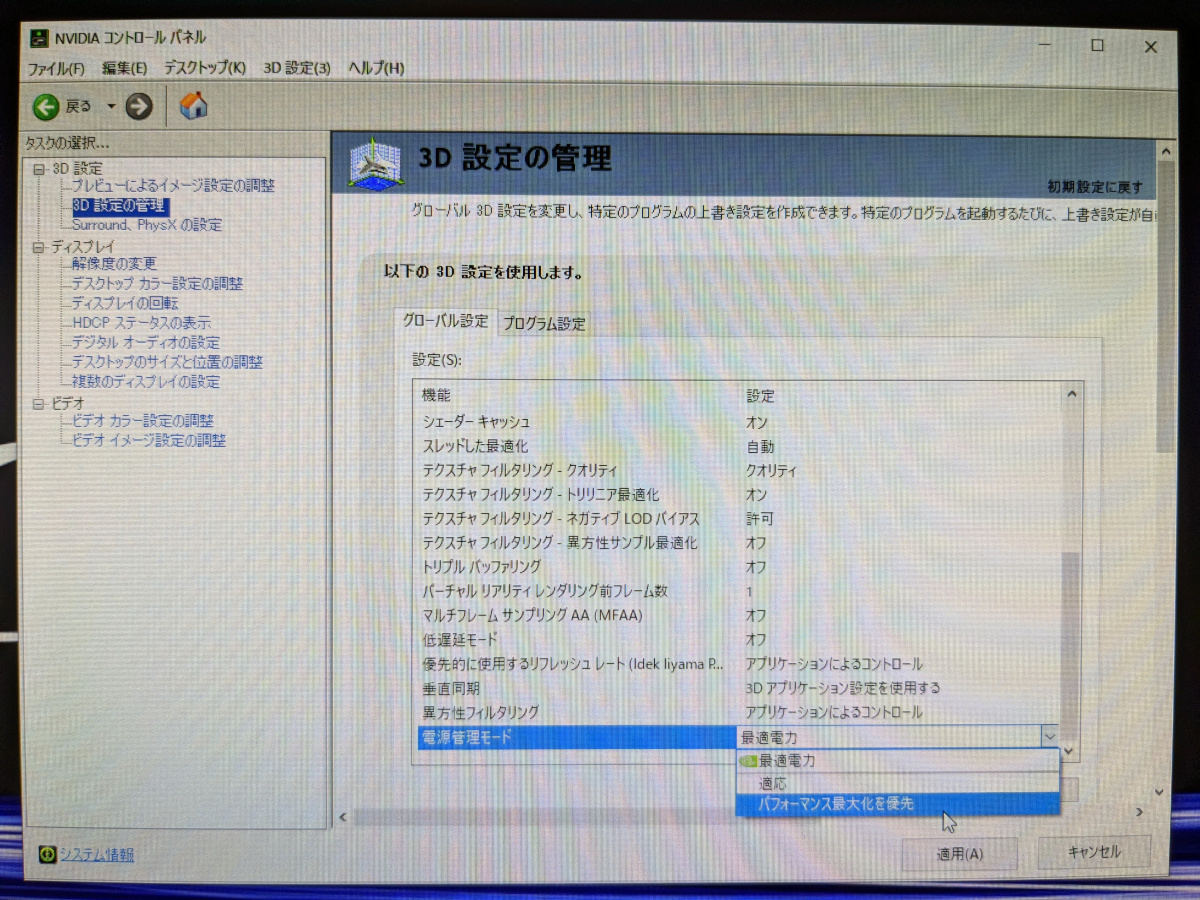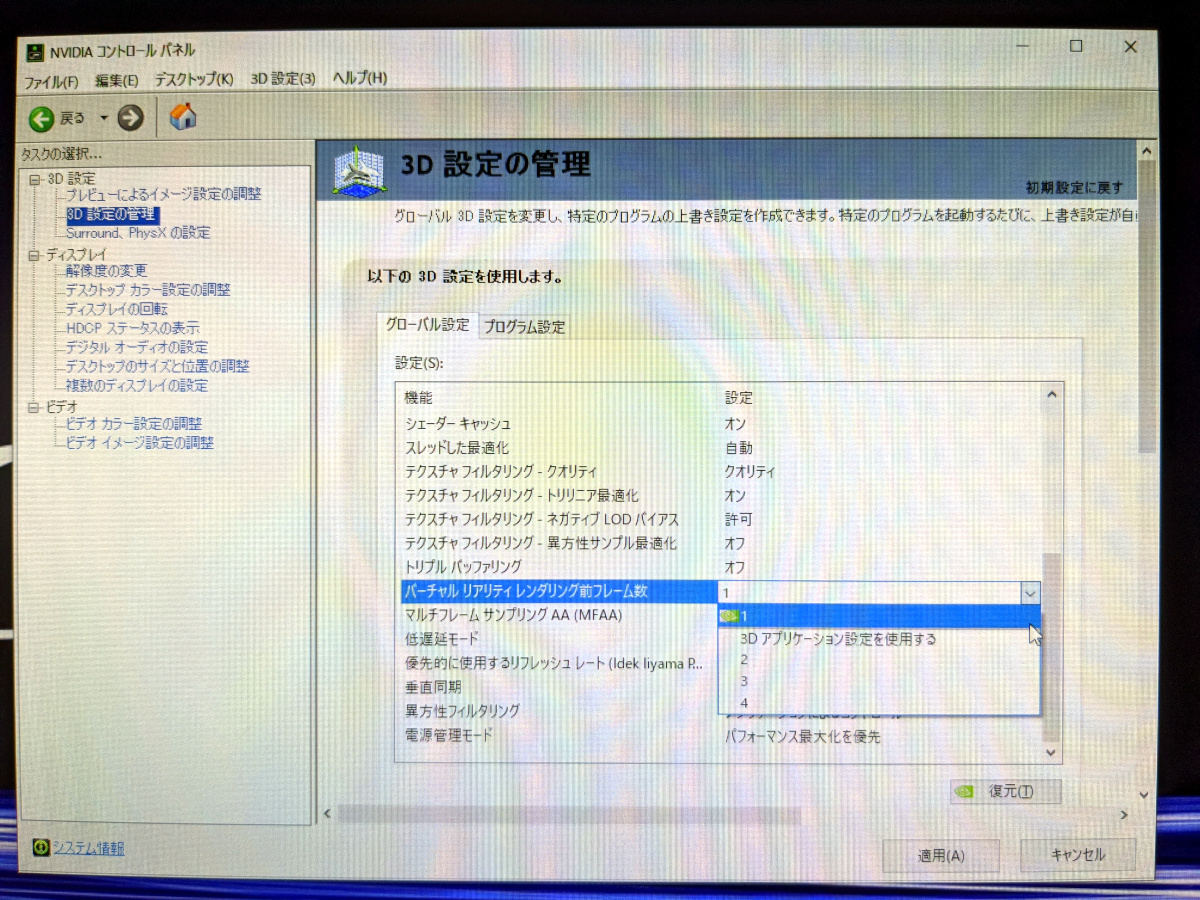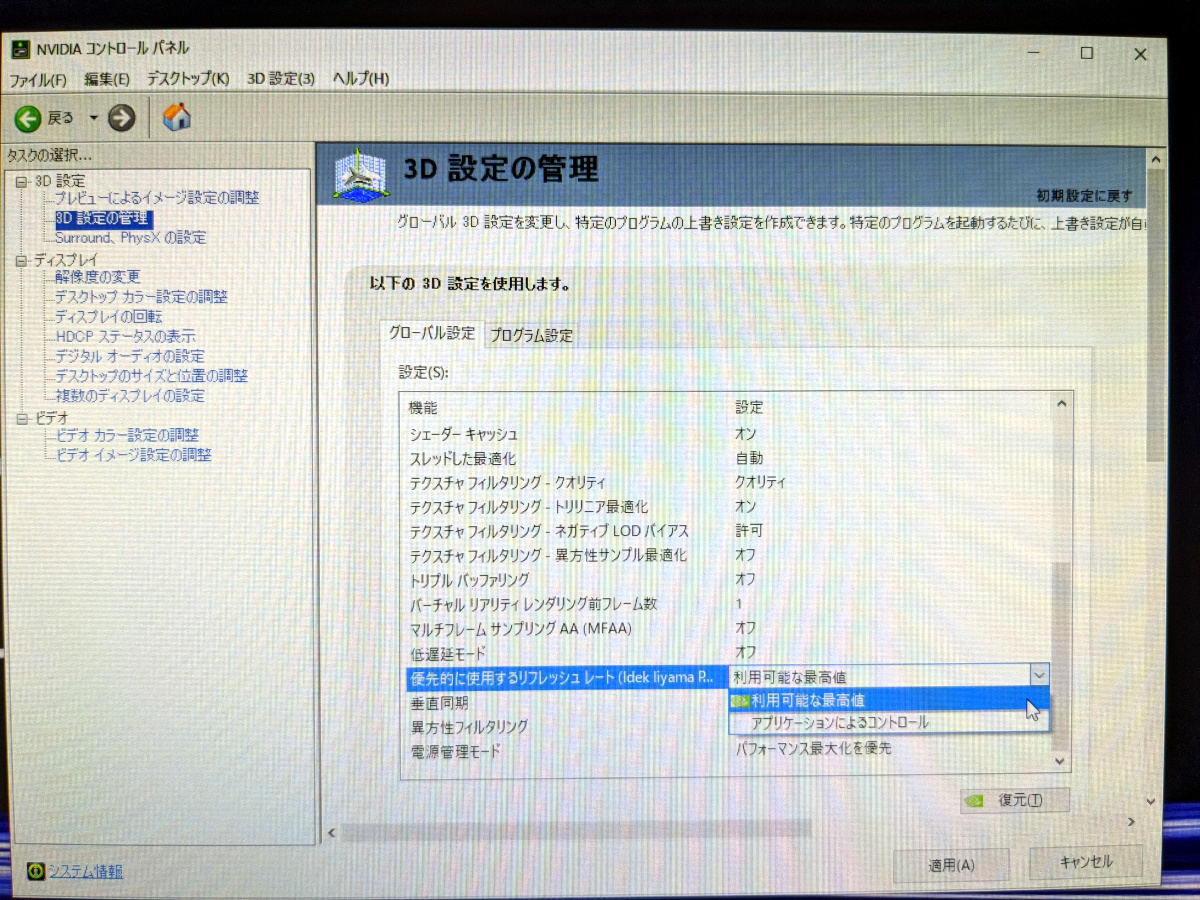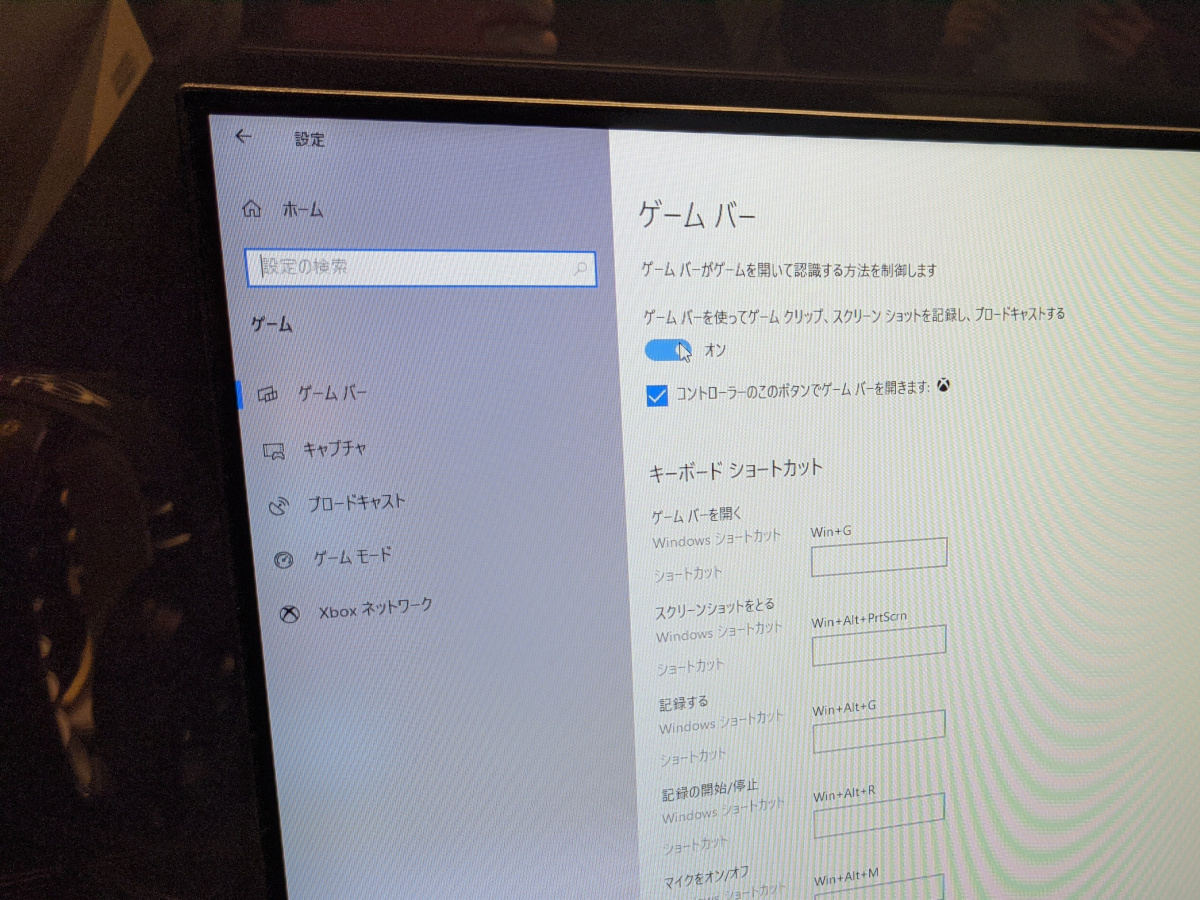秘伝! ゲーミングPCが届いたら、まずこれをやれ!
― 質問コーナーでも少し触れていたが、ソフトウェアセッティングでも環境は大きく改善する。最初にやるべきセッティングについてこっそり教えてもらったので紹介しておこう。
大体のセッティングはケーブル等を接続したら終わりなんですが、ソフトウェアの設定としてGPU(グラフィックスカード)の「コントロールパネル」は見ておきたい部分です。NVIDIA GPUの場合であれば、「NVIDIAコントロールパネル」を開いて、「解像度の変更」で「現在対応しているリフレッシュレート」が見れるので、繋いだディスプレイが144Hzであればここが「144Hz」になっているか確認しましょう。
あとは「デスクトップ カラー設定の調整」で「NVIDIAの設定を使用する」にチェックを入れます。あとは「デスクトップ カラー設定の調整」にある「デジタルバイブランス」が色の濃さを表すので、これを動かすとかなり画質が変わります。ゲームの場合、ここを上げると敵が見やすくなるという人が多いので、気になる人はチェックしてみてください。
そして「3D設定の管理」でグラフィックスカードの機能がいじれるので、電源管理モードを「パフォーマンス最大化を優先」にしておきます。「レンダリング前フレーム数」を「1」にすると、負荷は大きくなりますが、ラグが少なくなります。最後に「優先的に使用するリフレッシュレート」を「利用可能な最大値」にしておけばOKです。
あとこれはMicrosoftさんに怒られるかも知れないんですが、Windows 10の「ゲームバー」機能はオフにしておいたほうがいいです(苦笑)。
まとめ
さて、ふり~ださんに質問に答えてもらったがいかがだったろう? PCゲームに興味を持ち始めた人、あるいはこれからチャレンジしたい人の役に立てば幸いだ。ふり~ださんのアドバイスを参考に、自分が目指したいプレイのために精進を重ねていただきたい。
最後に、今回の取材場所を提供してくれた秋葉原「G-Tune:Garage」さんの紹介を少しだけ。このお店はG-TuneブランドのPCを取り扱うゲーミングPC専門店で、最先端のゲーミングPCやディスプレイ、マウス、ゲーミングチェアなどに触れられるだけでなく、親切な店員さんが直接アドバイスしてくれるぞ。東京へ来た時にはG-Tune:Garageへ、ぜひ立ち寄ってみてほしい。
-

今回は秋葉原のゲーミングPC専門店「G-Tune:Garage」さんに取材場所を提供してもらいました
-

店内はゲーミングPC関連のアレコレでいっぱい。もちろん、「レインボーシックスシージ」の推奨PCも販売中
編集部ではさらにPCゲーマーのみんなが役立つ情報を集めている。また機会があれば紹介したいと思うので、引き続きチェックしておいてほしい。それではまた!