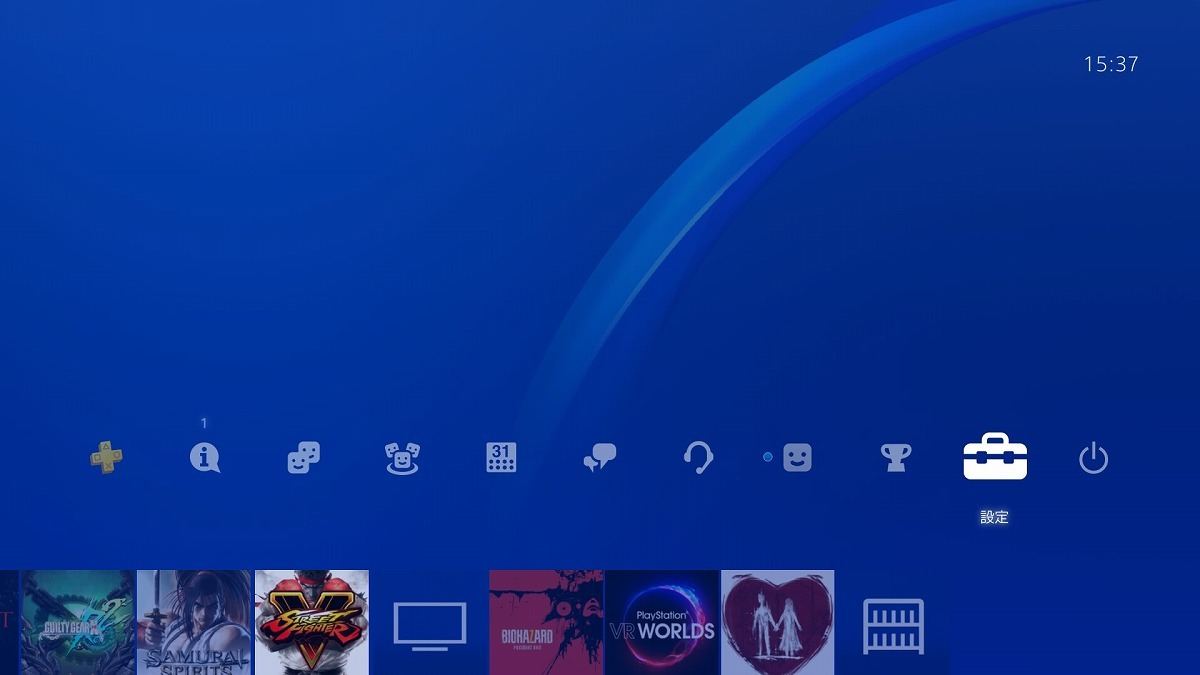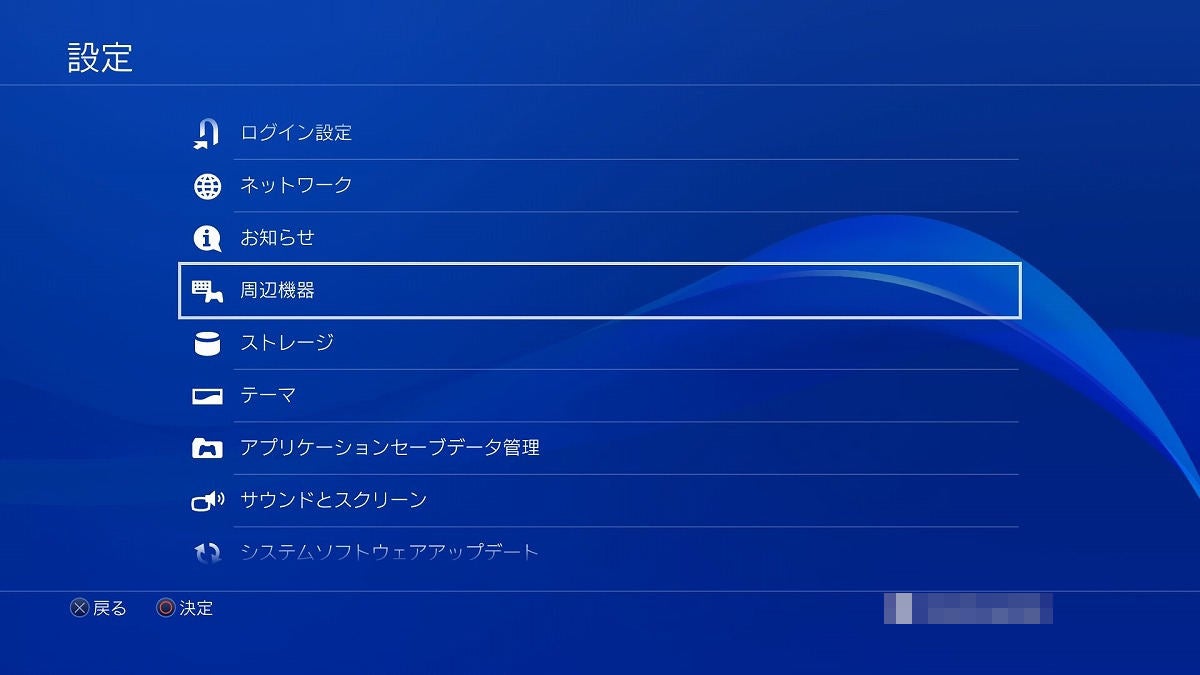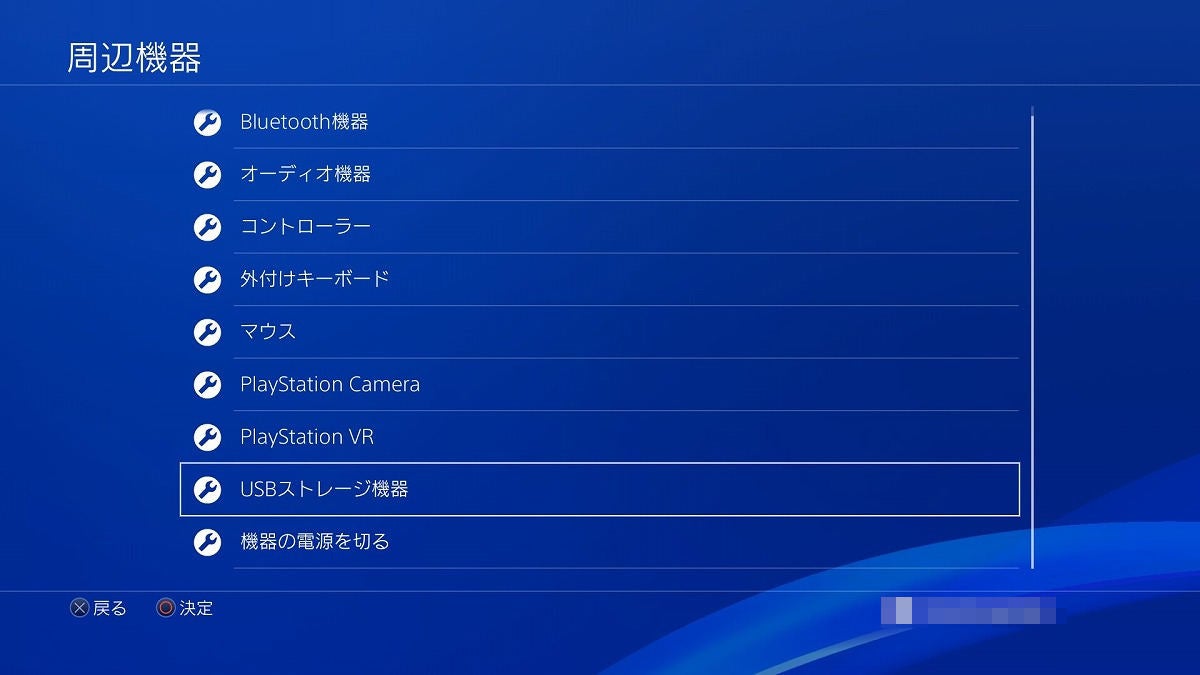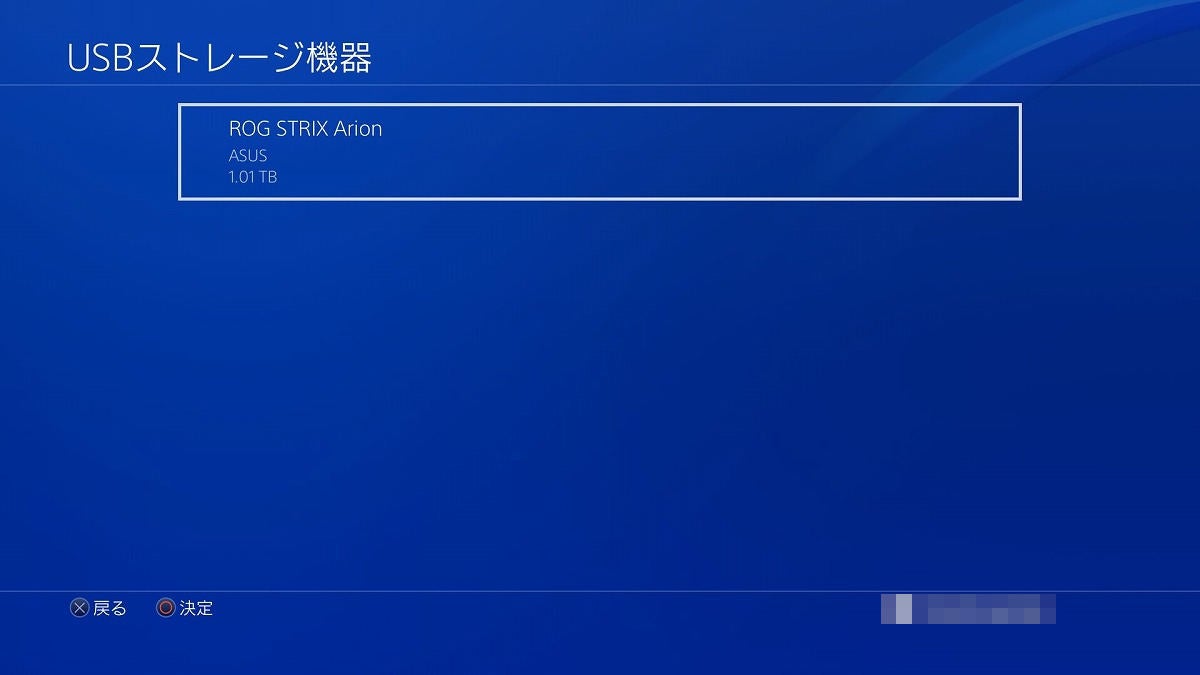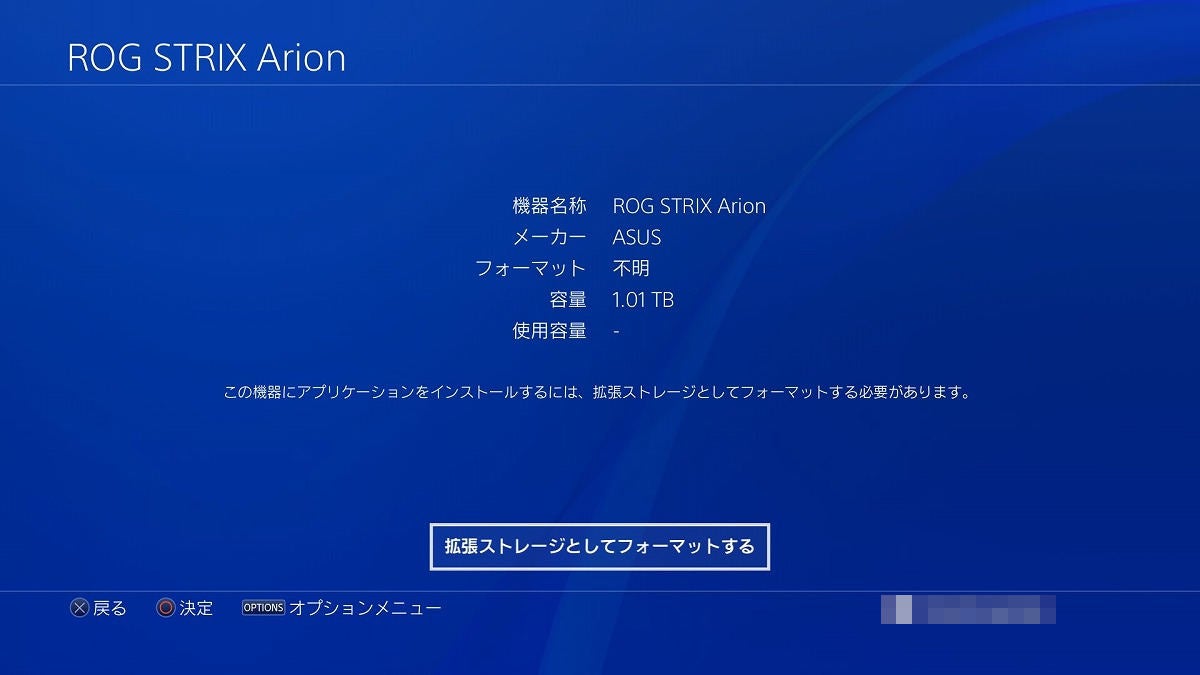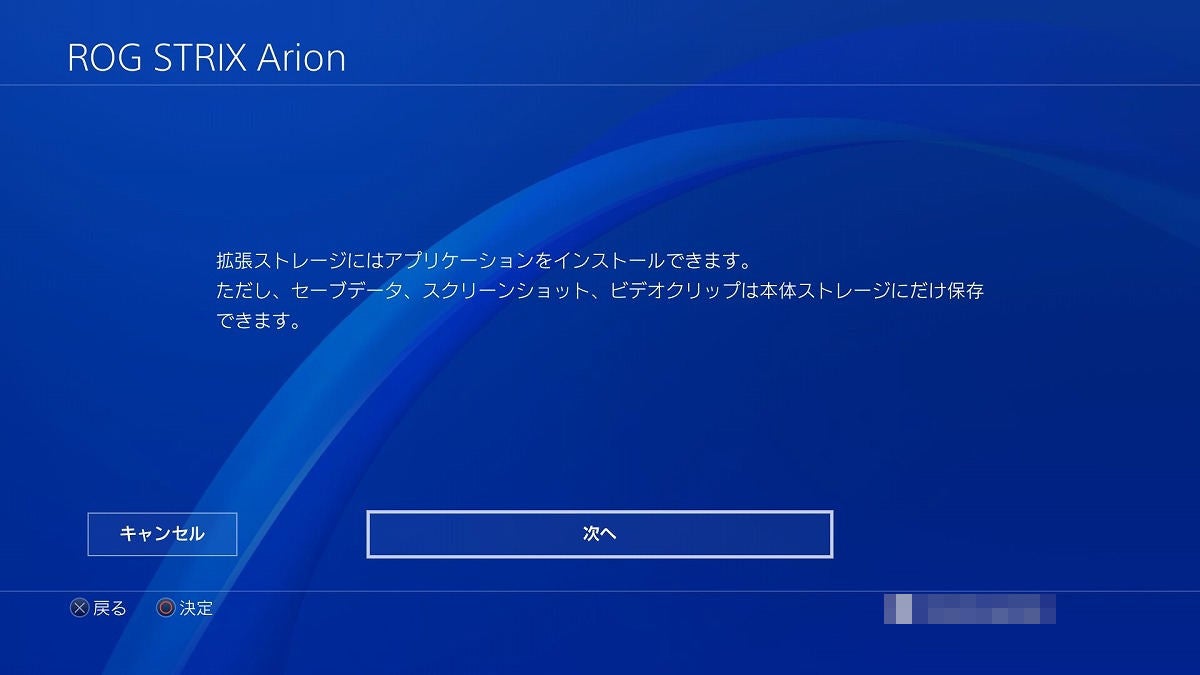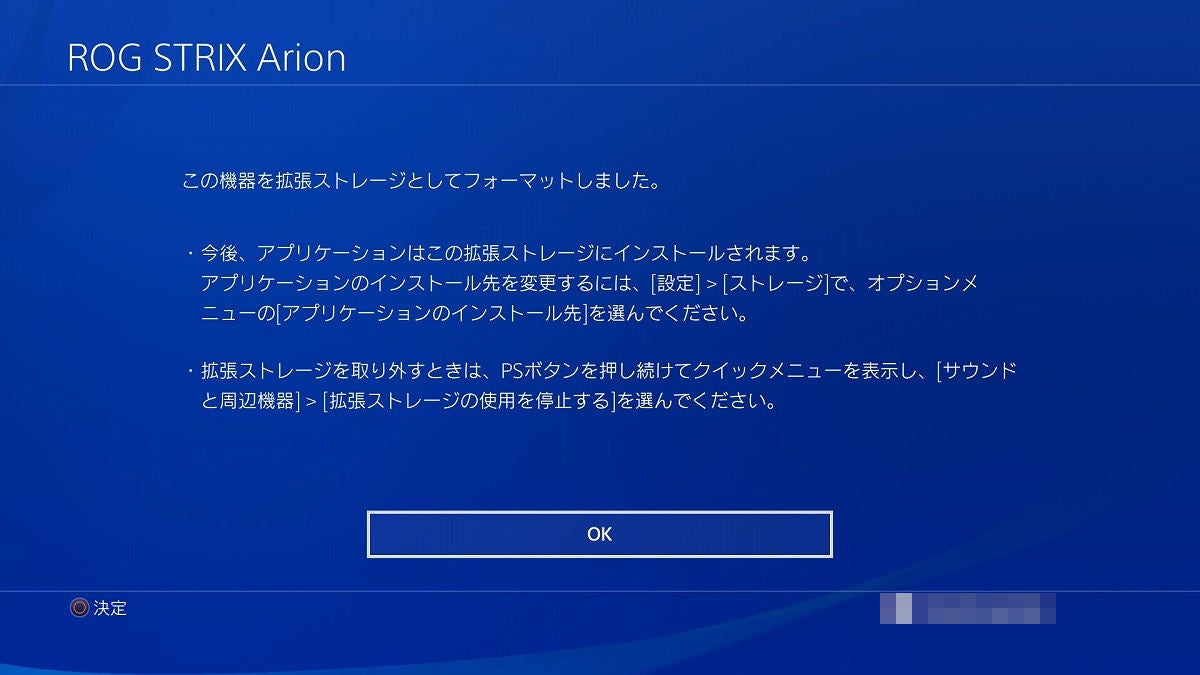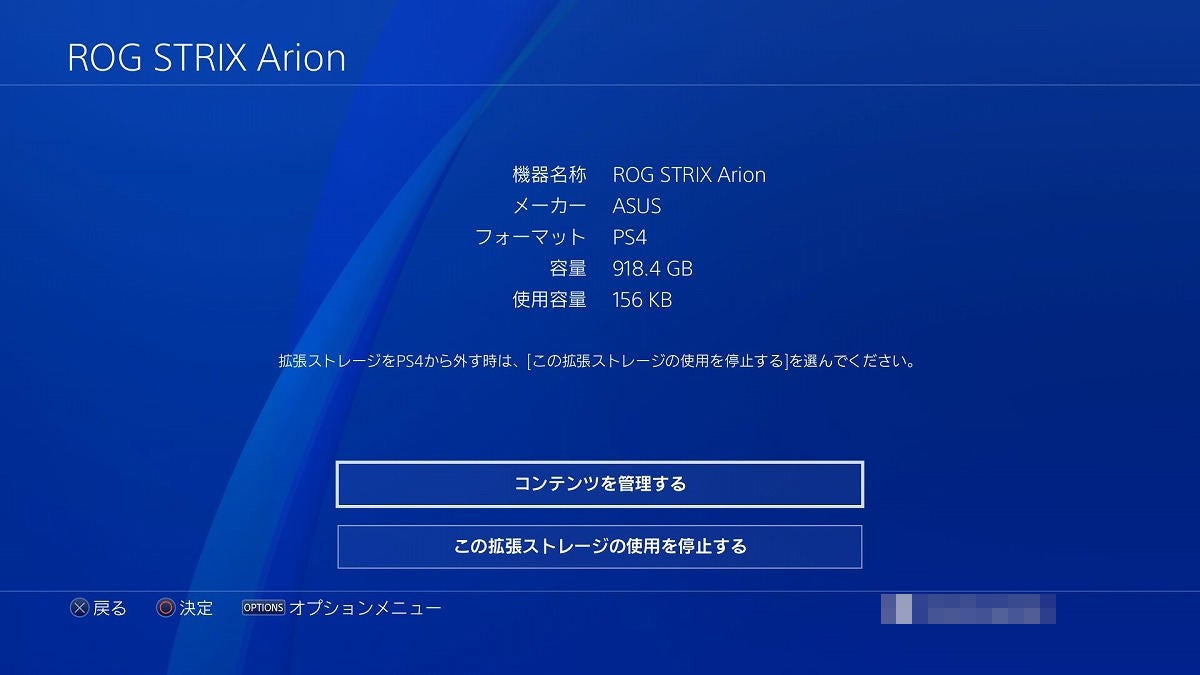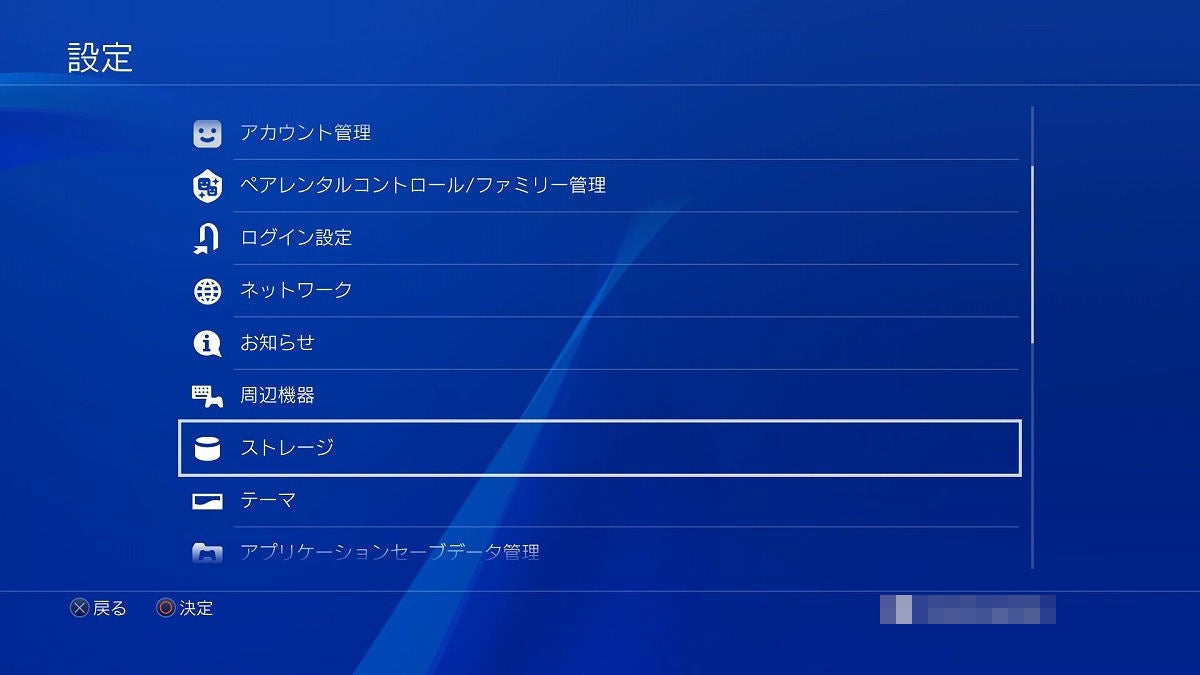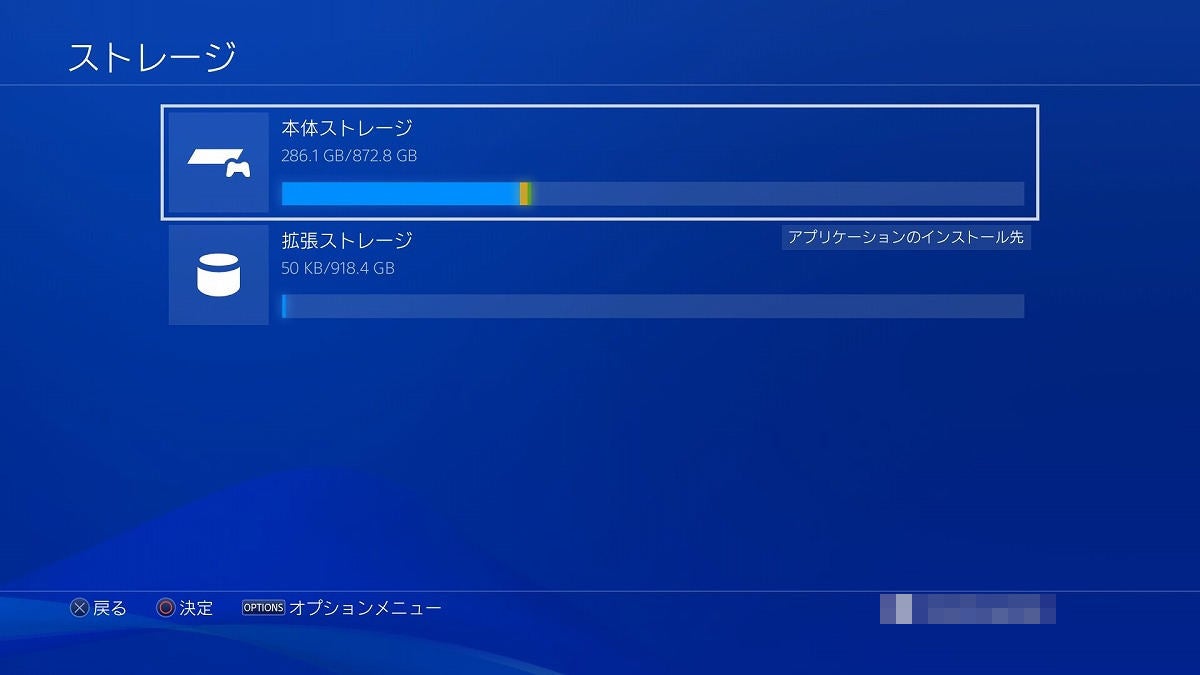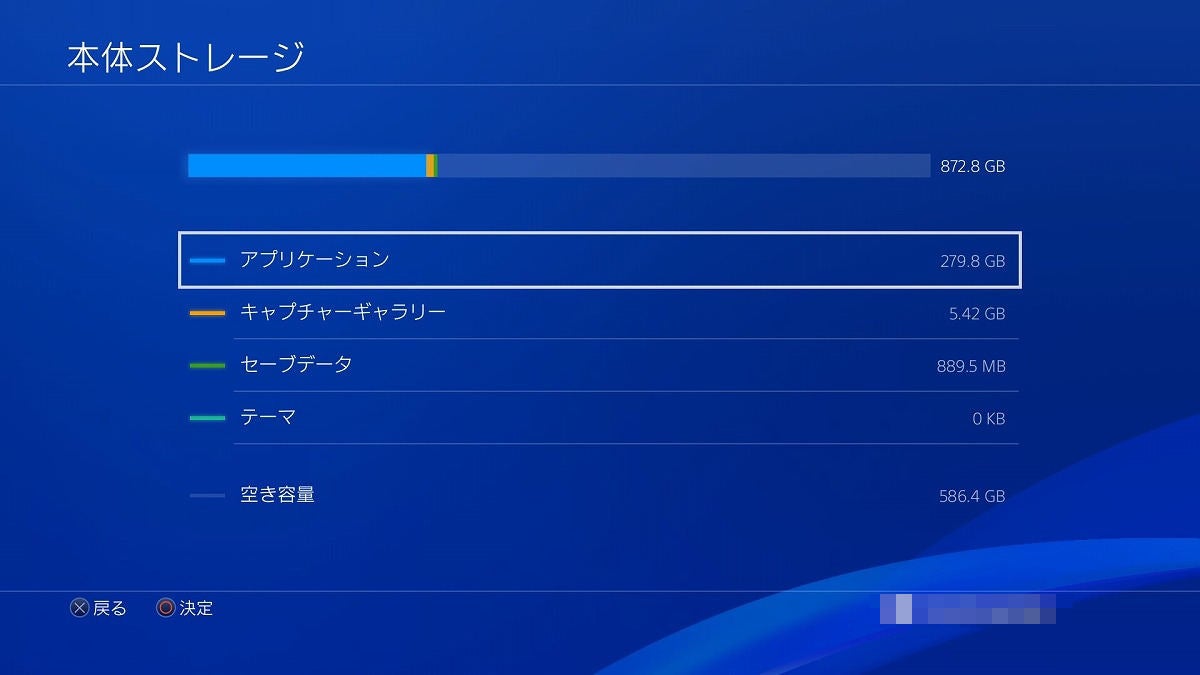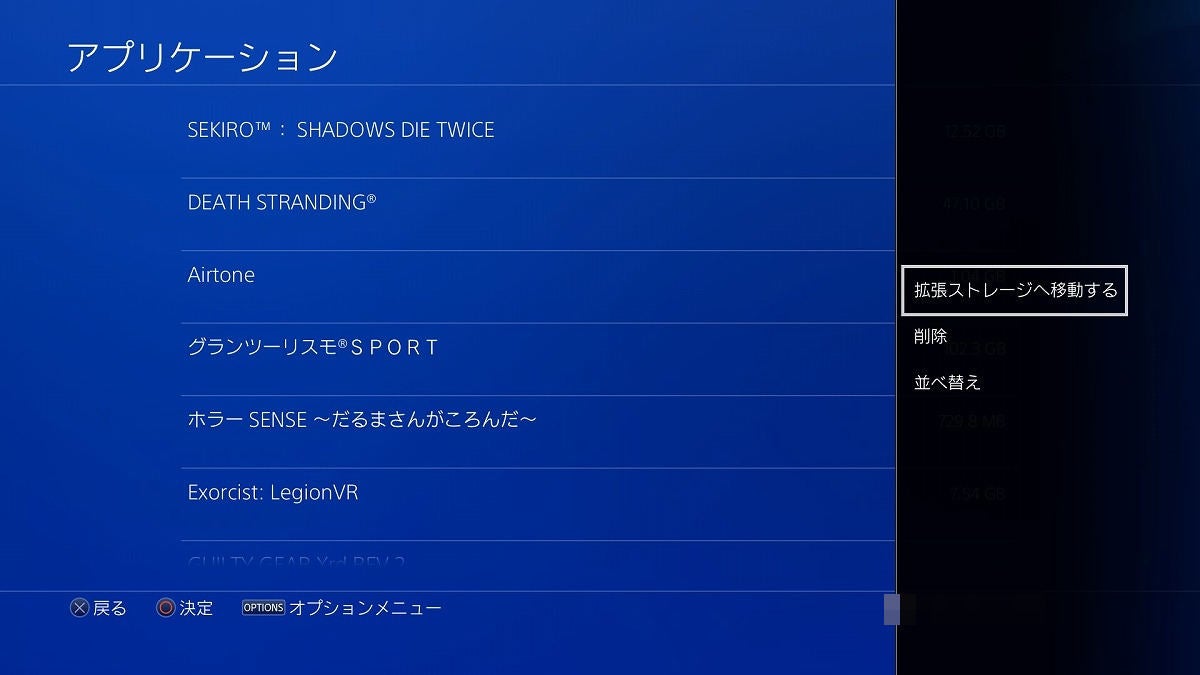ゲーム高速化の手順
それでは、作業を進めよう。PS4本体のUSB端子に外付けSSDを接続したら、PS4を起動して、まずはメニューから「設定」を選択。設定のなかの「周辺機器」の項目を選び、さらに「USBストレージ機器」の項目を選ぶ。外付けSSDが正しく接続できていれば、ここに接続したSSDの名前や容量(今回の機材の場合は「ROG STRIX ARION」)が表示されているはずだ。その表示を選択すると、「拡張ストレージとしてフォーマットする」を実行できるので、画面の指示に従ってフォーマットを完了させよう。これで外付けSSDをゲームのインストール先として使えるようになる。
既に本体HDDにインストール済みのゲームデータを外付けSSDに移動させることもできる。手順はメニューの「設定」から、「ストレージ」の項目を選び、「本体ストレージ」から「アプリケーション」へと進むと、本体HDDにインストール済みのゲームタイトルが一覧表示されるので、コントローラーの「OPTION」ボタンを押し、表示されるメニューから「拡張ストレージへ移動する」を選ぶと、移動させたいゲームを指定して移動させることができる。