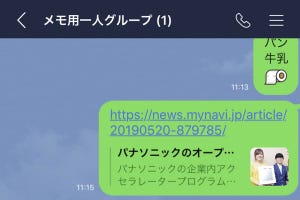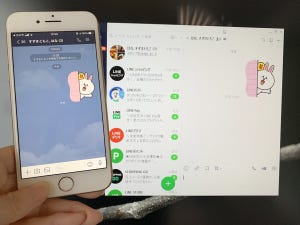文字を認識する「OCR」機能が、LINEアプリに備わっているのをご存知ですか? 意外と知られていませんが、LINEアプリ上では画像から文字を抽出できるのです。
「紙でもらった書類の文字をカレンダーに登録したい」「スクリーンショット(スクショ)で送られてきたウェブページの一部をテキストで保存したい」など、画像からテキストデータを取り出せると便利なシーンはたくさんありますよね。
さらに、LINEには読み取ったテキストを翻訳する機能もあるんです。「おみやげでもらった商品の説明が読めない」「外国語サイトのスクショを翻訳したい」など、役立つシーンは多いでしょう。
では、LINEでOCR機能を使う方法、そして読み取ったテキストを翻訳する方法を説明します。
画像からテキストデータを抽出する
LINEで画像から文字を読み取るには、「アプリのカメラで撮影する方法」と「保存した画像から読み取る方法」の2つがあります。認識したテキストは「メモ用の自分グループ」に送信したり、コピーしてほかのアプリで貼り付けたりして保存しましょう。
OCRで読み取った文章を翻訳する
次に、抽出したテキストを翻訳する方法を紹介します。翻訳言語は、英語、日本語、中国語(繁体)、中国語(簡体)、タイ語、インドネシア語、韓国語。基本的な手順は文字認識と同じです。今回は、カメラで撮影した韓国語を日本語に翻訳する手順を例に説明します。