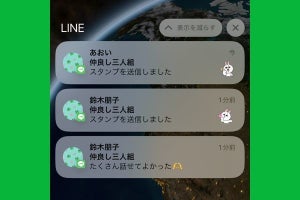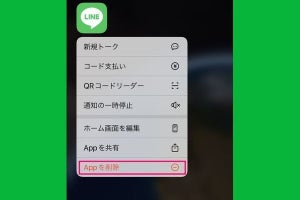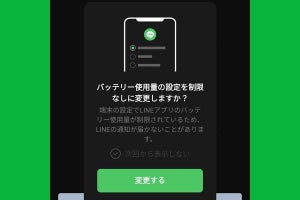LINEの通知がこないとき、iPhoneとAndroidで対処法が異なる?
LINEの通知がこないことは珍しい問題ではありません。通知が遅れてくる、アプリを開かないと通知がこないといったトラブル報告はネットでもよく見かけます。この記事ではLINEの通知がこないときの原因と対処法を、iPhoneとAndroidスマホ共通のもの、iPhone独自のもの、Android独自のものに分けて解説します。
iPhone/Android共通、LINEの通知がこないときの原因と対処法
LINEの通知がこないとき、iPhoneでもAndroidでも確認しておきたいポイントを紹介します。最初にチェックしてほしいのは次の2点です。
- 他のアプリが正常に動作、通信できているか確認する
- スマホ本体を再起動する(電源をオフにして、起動し直す)
他のアプリが正常に機能しているのであれば、スマホ本体やOSの不具合、通信トラブルなどの可能性がなくなります。スマホ自体の調子がおかしい時は、スマホを再起動すると解決することもあります。
LINEアプリの通知設定を確認する
次に、LINEアプリの通知に関する設定を見直しましょう。通知の設定は、LINEのホーム画面から「設定」→「通知」と進むと確認できます。主なチェックポイントは以下の3点です。
- 「通知」のスイッチですべての通知を一括オフにしていないか
- 「一時停止」に設定していないか
- 「新規メッセージ」など一部の項目をオフにしていないか
トークルームの通知設定を確認する
LINEではトークルームごとに通知のオン/オフを設定できます。トークルームを個別に「通知オフ」に設定していないか確認しましょう。とはいえ、ひとつずつトークルームを開いて確認する必要はありません。LINEの「トーク」画面でトークのリスト(一覧)を見れば、まとめて確認できます。通知をオフにしているトークルームには、その名称の横に通知オフの状態を示すアイコン(スピーカーに斜線)が表示されます。
-

【1】LINEの「トーク」タブを開き、一覧に通知オフのアイコン(スピーカーに斜線)が付いたトークルームがないか確認します
-

【2】通知がオフになっていたら、そのトークルーム名を長押しして、メニューの「通知オン」をタップします
LINEアプリの通知設定については次の関連記事で詳しく解説しています。
【関連記事】
LINEで「通知オフ」に設定する方法(総集編)
LINEアプリやOSを最新版にアップデートする
LINEの通知がこない場合、LINEアプリやiOS、Android OSをアップデートせずに、古いバージョンのまま使っていることが原因の場合もあります。それぞれ最新版にアップデートしましょう。
iPhoneではApp Storeの「LINE」ページ、AndroidではGoogle Playストアの「LINE」ページにアクセスして、「アップデート」ボタンが表示されていたらタップしてLINEアプリを更新しましょう。
iOSのアップデートは、iPhoneの「設定」から「一般」→「ソフトウェアアップデート」の項目で確認、実行します。Android OSのアップデートは、Androidスマホの「設定」から「システム」→「システムアップデート」の項目で確認、実行します。
LINEアプリのアップデート方法について、より詳しい説明が必要な方は関連記事「LINEアプリを最新版にアップデートする方法」を参照してください。
PC版LINEの通知設定を確認する
PC版のLINEで設定変更したことがスマホのLINEに影響する場合があります。PC版LINEの設定には「PC版を使用している場合はスマートフォン版への通知をオフ」という項目があり、ここをオンにしているとPC版LINEを利用している間、スマホでLINEの通知を受け取れなくなります。
-

「PC版を使用している場合はスマートフォン版への通知をオフ」の項目がオンになっていると、スマホに通知が来ません。通知を受け取りたいならオフにしましょう。この項目は、PC版LINEの左下にあるメニューボタン(三点ボタン)から「設定」→「通知」の順に進むと確認できます
次は「iPhoneでLINEの通知がこないときの原因と対処法」を解説します。Androidユーザーの方は次のリンクから「AndroidでLINEの通知がこないときの原因と対処法」に進んでください。
iPhoneでLINEの通知がこないときの原因と対処法
ここから、iPhoneでLINEの通知がこないときにチェックしたい項目を説明します。チェックポイントはiOSの「通知」設定と「集中モード(おやすみモード)」です。
iPhone(iOS)の「設定」でLINEの通知設定を確認する
iPhoneでLINEの通知がこないときは、iPhoneの「設定」から「通知」→「LINE」に進んで、設定状態を確認しましょう。チェックポイントは次の4つです。設定を確認しても状況が改善しない場合は、LINEアプリの再インストールを検討してください。
- 「通知を許可」をオフにしていないか
- 「即時通知」をオフにしていないか
- 通知の表示形式を変更していないか(オフにしていないか)
- 「時間指定要約」を選択していないか
-

【5】通知の表示形式は「ロック画面」「通知センター」「バナー」のすべてをオン、「バナースタイル」を「一時的」から「持続的」に変更しておくと見逃しにくくなります。「プレビューを表示」の項目は「常に(デフォルト)」に設定しておきましょう
「集中モード(おやすみモード)」を解除する
iOS 15以降では「集中モード」という機能がサポートされています。「おやすみモード」や「睡眠」「仕事」などの集中モードを有効にしているときは、通知が遮断されます。iPhoneの「コントロールセンター」を開いて確認してみましょう。もし集中モードがオンになっていたら、オフに変更します。
「Appを取り除く」からLINEを再インストールする
ここまでの対処法を試してもLINEの通知がこない場合は、LINEアプリを再インストールしてみましょう。iPhoneの「設定」から「Appを取り除く」機能を使ってアンインストールと再インストールを行えば、トーク履歴やスタンプ、絵文字、着せかえが自動的に復元されます。
-

【1】iPhoneの「設定」を開いて、「一般」をタップし、「iPhoneストレージ」をタップします
-

【2】「iPhoneストレージ」の画面をスクロールして「LINE」を選択し、「Appを取り除く」をタップします
-

【3】LINEを再インストールするには、「設定」→「一般」→「iPhoneストレージ」の順に進んで、「LINE」を選択します
-

【4】「Appを再インストール」をタップすると、LINEアプリが再インストールされトーク履歴やスタンプなども復元されます
より詳しい手順解説が必要な方は下記の関連記事を参照してください。
「低電力モード」だと通知がこない?
iPhone(iOS)ではバッテリー残量が20%以下になると、「低電力モード」への切り替えをおすすめされます。低電力モードになるとメールの取得や自動ダウンロードなどのバックグラウンド通信が制限されます。LINEの通知もこなくなると思われがちですが、筆者が試したところ、低電力モードでも問題なくLINEの通知が届きました。
AndroidでLINEの通知がこないときの原因と対処法
ここからは、AndroidでLINEの通知がこないときに確認すべき項目について解説します。チェックポイントはAndroid OSの通知設定、おやすみモード、サイレントモード(マナーモード)、バッテリーやデータ通信の節約モードなどです。
まずは、Android OSの「設定」内にあるLINEアプリの設定画面の開き方を説明します。
Androidの「設定」でLINEの通知設定を確認する
Android OSのLINEアプリに関する通知設定でチェックする項目は次の5つです。
- 「LINEのすべての通知」がオフになっていないか
- 「メッセージ通知」などの項目がオフになっていないか
- 「メッセージ通知」などの項目はオンだが、「ポップアップ通知」がオフになっていないか
- 「サイレントモードの例外」をオンに変更する(任意)
- 「ロック画面上の通知」がオフになっていないか
-

【1】Android OSのLINE設定画面で「通知」をタップします
-

【2】「LINEのすべての通知」がオン、その下に並ぶ各項目もオンになっていることを確認します。続いて「メッセージ通知」をタップします
-

【3】「メッセージ通知」の設定画面で「デフォルト」が選択され、「ポップアップ」がオンになっていることを確認します
-

【4】同画面をスクロールすると「サイレントモードの例外」という項目があります。オンにすると、サイレントモードでも通知を受け取れます
【4-続き】手順2の画面に戻って、他の項目も「メッセージ通知」の場合と同様に確認します
Androidの「設定」でLINEのバッテリー設定を確認する
Android OSの「設定」からLINEアプリの「バッテリー」の項目を開くと、バックグラウンド通信に関する設定を選択できます。これを「制限なし(無制限)」に変更すると、通知がこない問題が解消されるかもしれません。「LINEを開かないと通知がこない」と困っている人に試してほしいポイントです。
-

【1】Android OSの「設定」から「アプリ」で「LINE」を開き、「バッテリー」をタップします
-

【2】「制限なし」に設定を変更すると、バッテリーの状態に関わらずLINEアプリがバックグランドでも働きます
Androidの「設定」でLINEのモバイルデータ通信を確認する
もうひとつ、「LINEを開かないと通知がこない」と困っている人にぜひ試してほしいポイントは「モバイルデータとWi-Fi」の項目です。「モバイルデータとWi-Fi」では、LINEアプリがバックグラウンド動作になったときのモバイルデータ通信に関する設定を変更できます。
-

【1】Android OSのLINE設定画面で「モバイルデータとWi-Fi」をタップします
-

【2】「バックグラウンド データ」は必ずオンに。「モバイルデータの無制限利用」は必要に応じてオンに変更しましょう
「おやすみ時間モード」を解除する
Androidスマホが「おやすみ時間モード」になっている場合はLINEの通知がこなくなります。クイック設定パネルや「設定」からオフに変更しましょう。
-

クイック設定パネルを開いて、「おやすみ時間モード」がオンになっていたらオフに変更します
-

「おやすみ時間モード」への移行スケジュールを変更したい場合は、「設定」→「Digital Wellbeing」→「おやすみ時間モード」と進んで設定します
「サイレントモード」を解除する
通知を鳴らさない「サイレントモード」になっていると、LINEの通知がこない場合があります。筆者のAndroidスマホで試したところ、LINEの通知はきませんでした。クイック設定パネルや「設定」でサイレントモードの状態を確認してみましょう。
例外として、Androidの「設定」→「通知」→「サイレントモード」→「アプリ」に「LINE」が登録されている場合は、割り込みで通知音が鳴ったり、通知バナーが表示されたりします。
「バッテリーセーバー」を解除しないと通知がこない?
バッテリーを節約するための「バッテリーセーバー」がオンになっている場合、AndroidスマホにLINEの通知はくるのでしょうか? 筆者が実際に試したところ、LINEの通知はきました。
しかし、機種によっては「バッテリーセーバー」が通知がこない原因になっているかもしれないため、一度解除してみましょう。「バッテリーセーバー」はメーカーによって「省エネスイッチ」「スタミナモード」「エコモード」など名称が異なる場合があります。
Android OSの標準機能とは別に機種独自(メーカー独自)の省電力モードが搭載されているスマホもあります。こうした省電力機能が働いている場合はオフにして、LINEの通知が届くようになるか試してみましょう。
「データセーバー」を解除しないと通知がこない?
モバイルデータの使用量を抑える「データセーバー」をオンにしていると、LINEの通知はこないのでしょうか? 筆者が実際に試したところ、LINEの通知は届きました。しかし、機種や設定状態によっては「データセーバー」によってバックグラウンド通信が行われず、LINEの通知に関するデータを受信できない場合があります。
「クイック設定パネル」を開いて「データセーバー」がオンになっていたら、オフに変更して通知がくるか試してみましょう。前述のモバイルデータ通信設定(モバイルデータの無制限利用)も関連するため、同時にチェックしておきましょう。
どうしても通知がこないときはLINEアプリを再インストール
ここまで紹介した対処法を施してもLINEの通知がこない場合は、LINEアプリの再インストールを試すしかありません。事前にトーク履歴のバックアップを保存してから、LINEアプリを削除して、AppStoreやGoogle Playストアからインストールし直しましょう。
LINEアプリを再インストールするには手間がかかりますが、再インストールによって通知がこない不具合が解消されたケースは多いようです。ここでは、バックアップから再インストールの手順を簡単に紹介しますが、より詳しい説明が必要な場合は関連記事「LINEを再インストールする方法、失敗しないための注意点」を参照してください。
-

【1】LINEのホーム画面から「設定」を開いて(歯車のアイコンをタップ)、「トークのバックアップ」をタップします
-

【2】「PINコードを作成して今すぐバックアップ」あるいは「今すぐバックアップ」をタップします
-

【6-iPhone】iPhoneの場合は「iCloudからトーク履歴を復元」を経由して、バックアップ時に登録したPINコードを入力してトーク履歴を復元します
-

【6-Android】Andoidの場合は「Googleアカウントを選択画面」を経由して、バックアップ時に登録したPINコードを入力してトーク履歴を復元します
相手が「ミュートメッセージ」を送った場合は通知がこない
LINEには「ミュートメッセージ」と呼ばれる機能があり、相手がこの機能を使った場合は自分のスマホに通知は表示されません。ただし、トーク画面(トークの一覧)を開けば、新着を示す数字のアイコンが表示されるため、新規メッセージに気づくことができます。
まとめ
LINEの通知に気づかないと、交友関係にひびが入ってしまうかもしれないと心配になりますね。ここまで紹介した方法で通知を受け取る設定になっているかどうか、スマホの状態も含めて確認してみてくださいね。