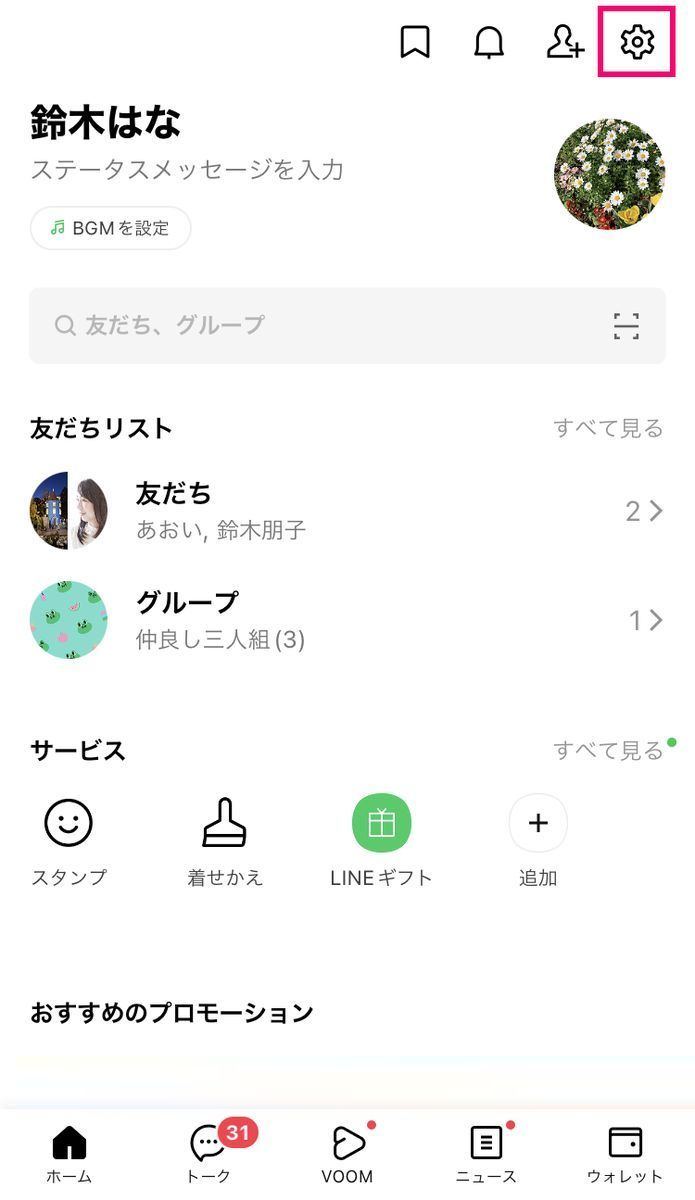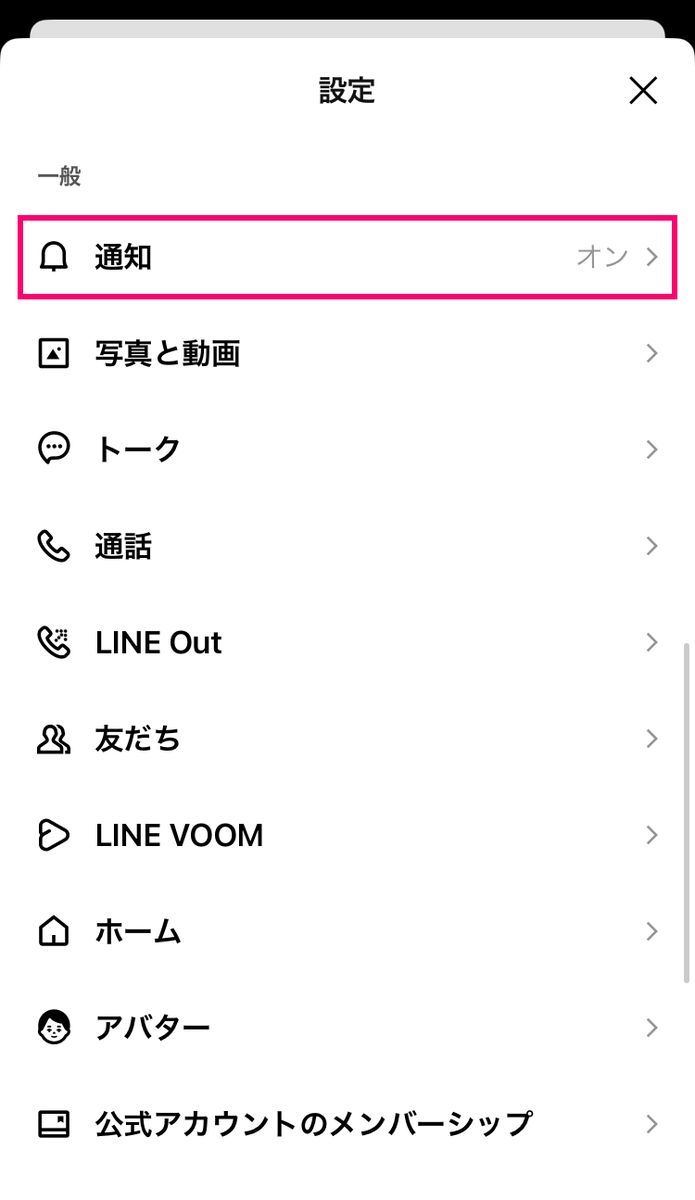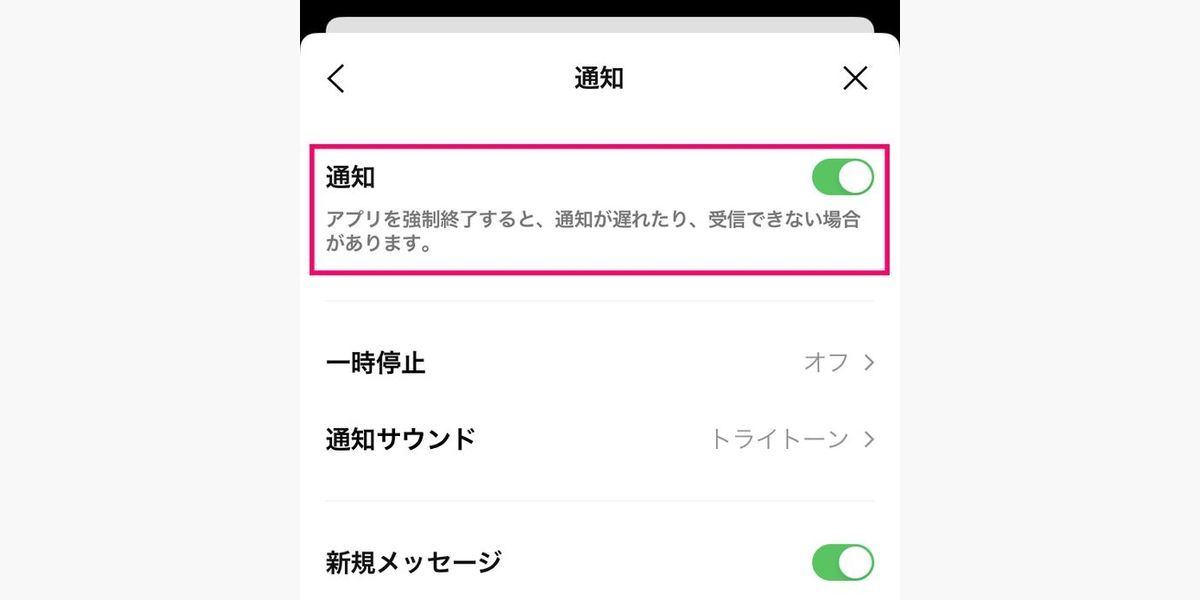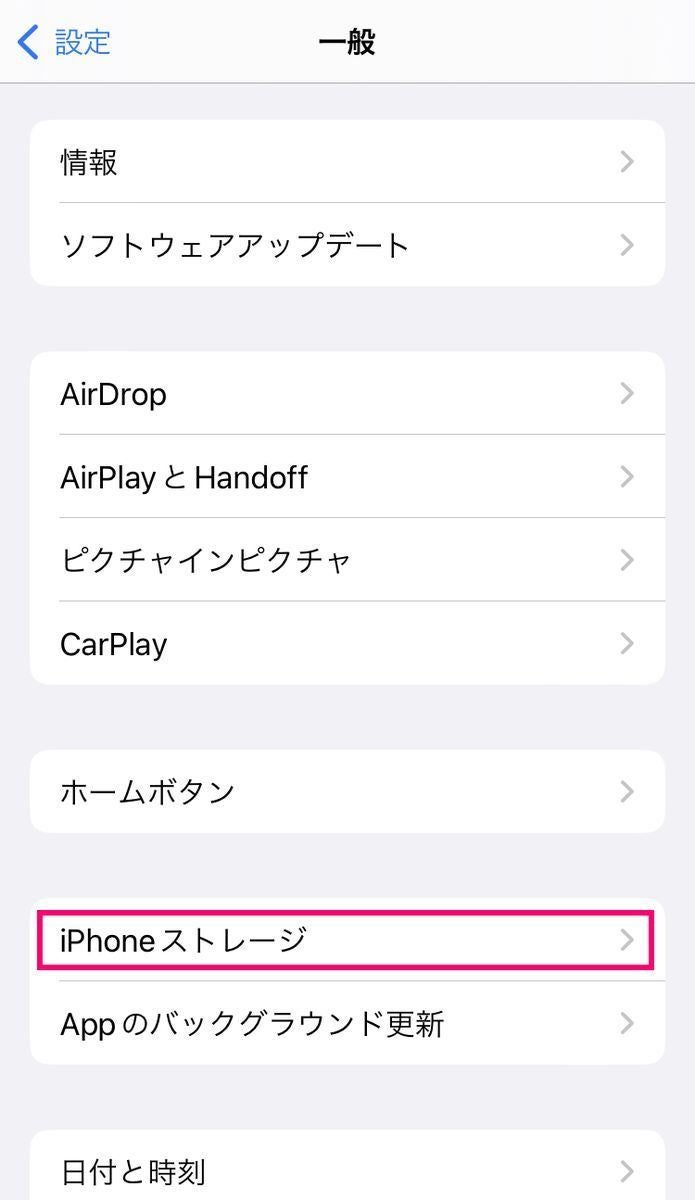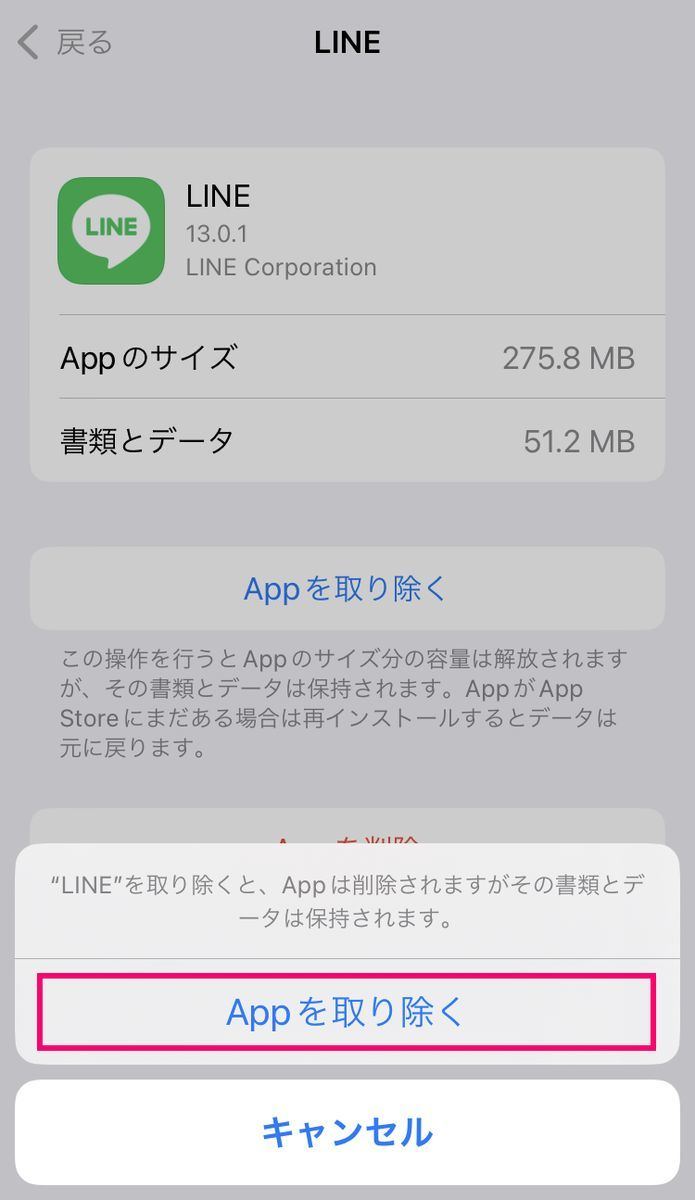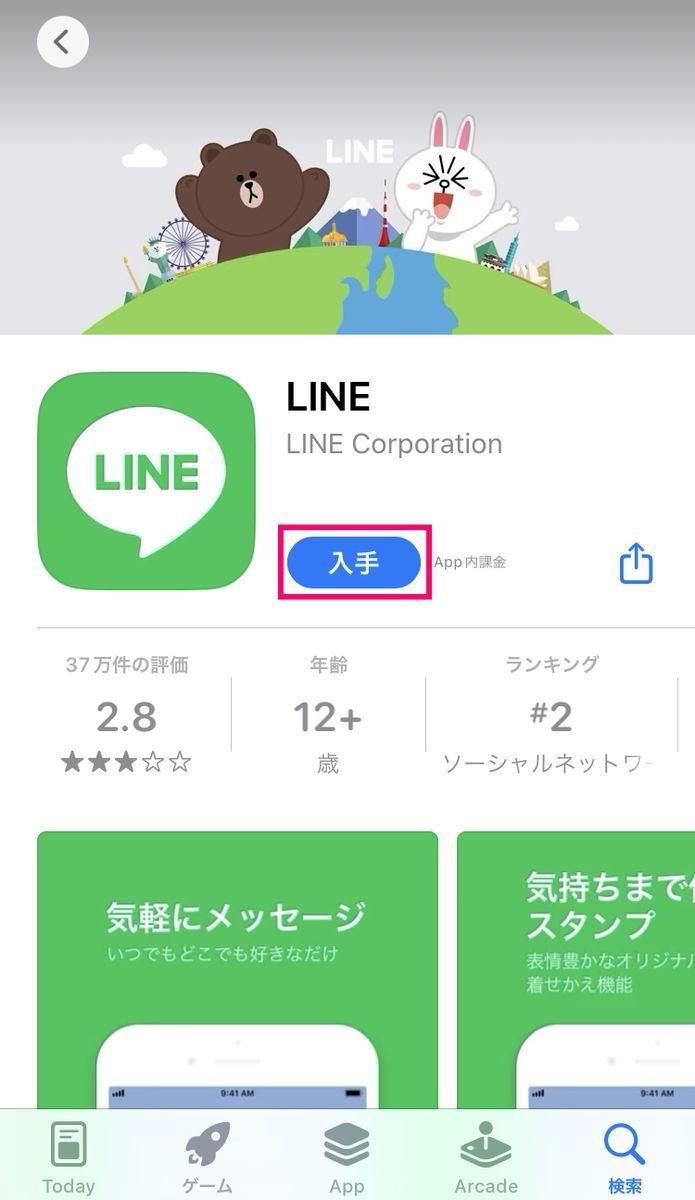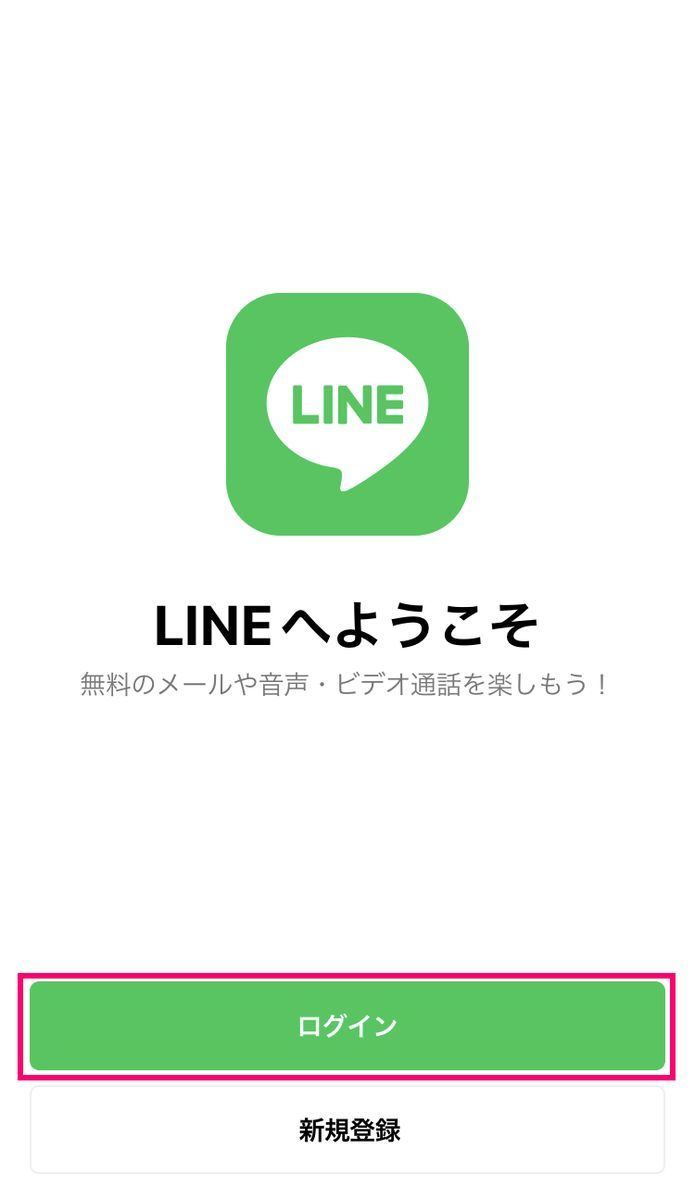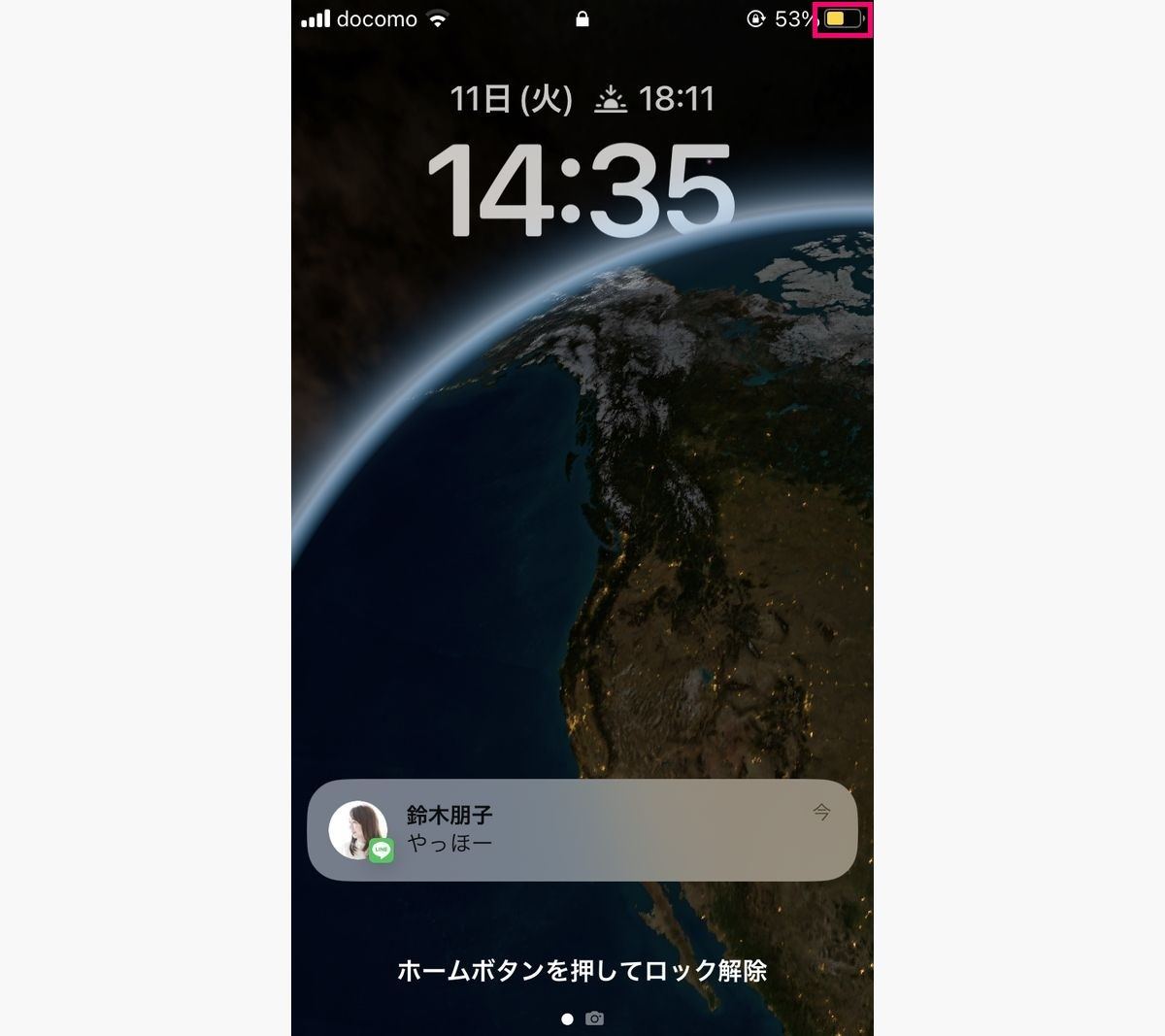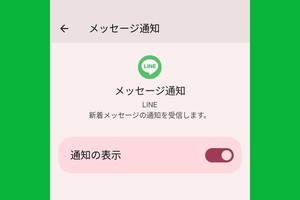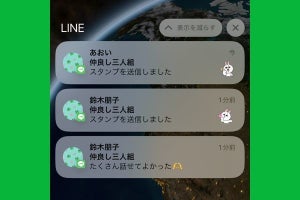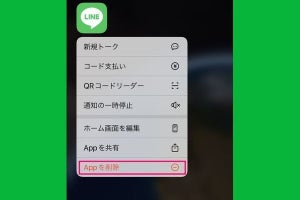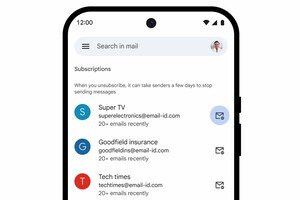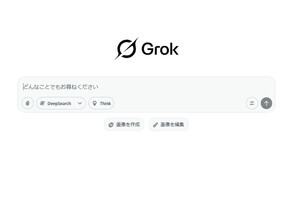LINEを開かないと通知がこない場合の原因は?
LINEの通知は届いていないのに、LINEを開くと通知とともにメッセージを受信した……。なぜ通知がこなかったのか、気になりますね。その原因はLINEを起動していないときのバックグラウンド通信かもしれません。というのも、LINEを開けば通知がくるなら、iPhoneやAndroidスマホの通信機能全般に問題が起きているとは考えにくいからです。
iPhone/Android共通、LINEを開かないと通知がこない場合の対処法
LINEを開かないと通知がこないときはまず、LINEアプリの通知設定を確認したり、LINEアプリやOSを最新バージョンに更新したりなど、基本的な対処を試しましょう。
LINEアプリの通知設定を確認する
最初に、LINEアプリの通知設定がオンになっているかを確認しましょう。LINEのホーム画面から「設定」→「通知」と進みます。
-
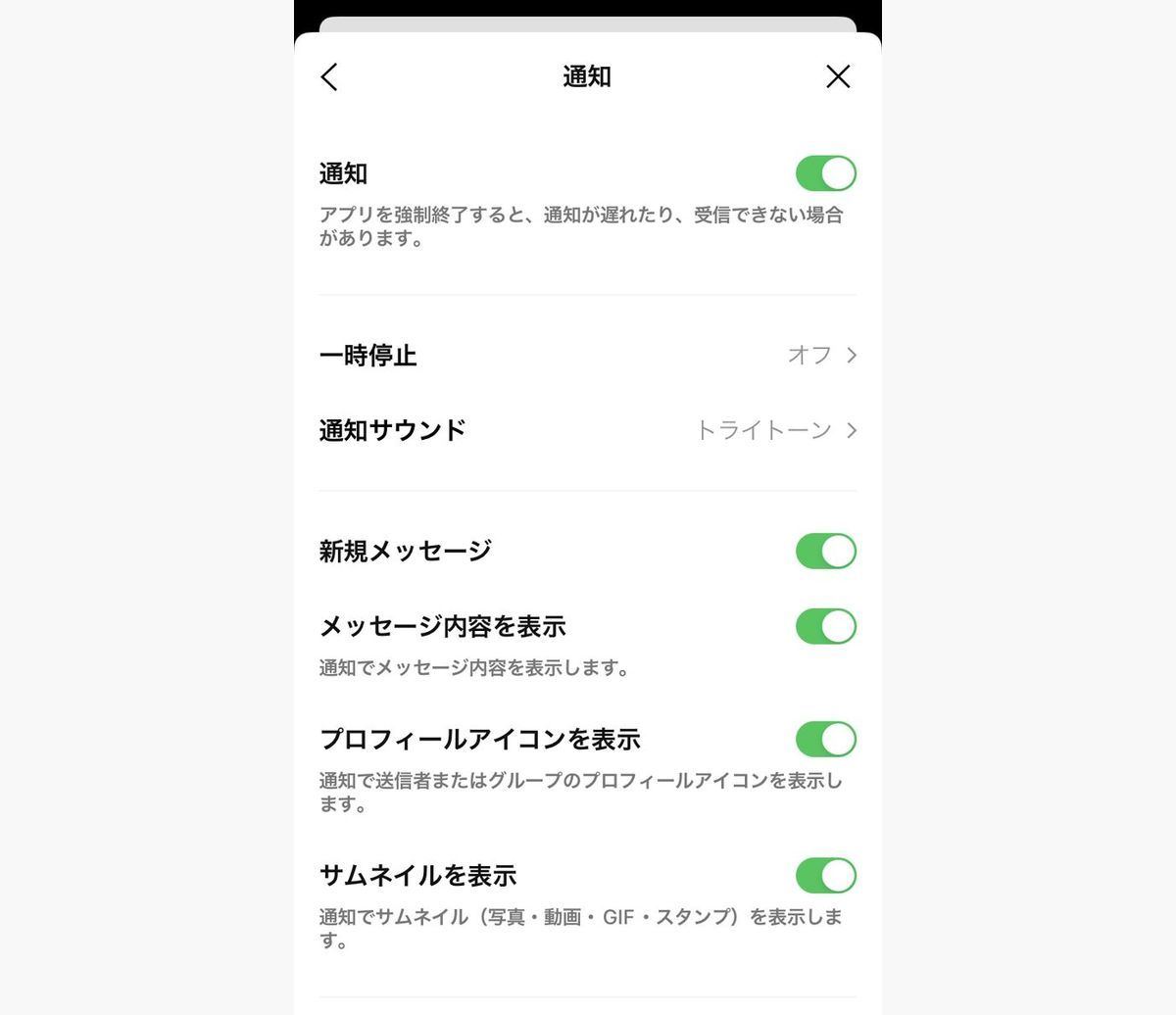
【3】「通知」の設定画面で一番上の「通知」のスイッチがオフだったらオンに変更します。オンだった場合も一度オフにして、オンにし直してみましょう。また、「一時停止」がオフ、「新規メッセージ」などの項目がオンになっているか確認します
LINEアプリやOSを最新版にアップデートする
LINEを開かないと通知がこない場合、LINEアプリやiOS、Android OSが古いバージョンの可能性があります。それぞれ最新バージョンにアップデートしましょう。
LINEアプリをアップデートするには、iPhoneではApp Storeの「LINE」ページ、AndroidではGoogle Playストアの「LINE」ページにアクセスして、「アップデート」ボタンや「更新」ボタンが表示されていたらタップします。より詳しい説明が必要な方は関連記事「LINEアプリを最新版にアップデートする方法」を参照してください。
iOSのアップデートは、iPhoneの「設定」から「一般」→「ソフトウェアアップデート」の項目で確認、実行します。Android OSのアップデートは、Androidスマホの「設定」から「システム」→「システムアップデート」の項目で確認、実行します。
iPhoneやAndroidスマホを再起動する
トラブルの原因が不明な場合、もっとも手軽で有効な手段はスマホの再起動です。iPhoneやAndroidの電源を一度オフにして、再度電源を入れ直してみましょう。LINEアプリを強制終了(タスクキル)したことが、通知がこない原因になっている場合も、再起動で回復するかもしれません。
LINEアプリの再インストールが確実な解決方法
上記の対処を行っても、通知が遅れるようであれば、LINEアプリの再インストールを試してみましょう。再インストールは緊張する作業ですが、トラブル解決に効果的です。
以下、iPhoneで「Appを取り除く」からLINEを再インストールする方法、iPhone/Andorid共通の再インストール方法の順に説明します。
iPhoneで「Appを取り除く」からLINEを再インストールする方法
iPhoneの場合は、iOSの「設定」から「Appを取り除く」機能を使って、LINEアプリをアンインストールし、続けて再インストールすると簡単です。トーク履歴やスタンプ、絵文字、着せ替えもそのまま復元されます。
-

【3】LINEを再インストールするには、「iPhoneストレージ」のアプリ一覧から「LINE」をタップします
-
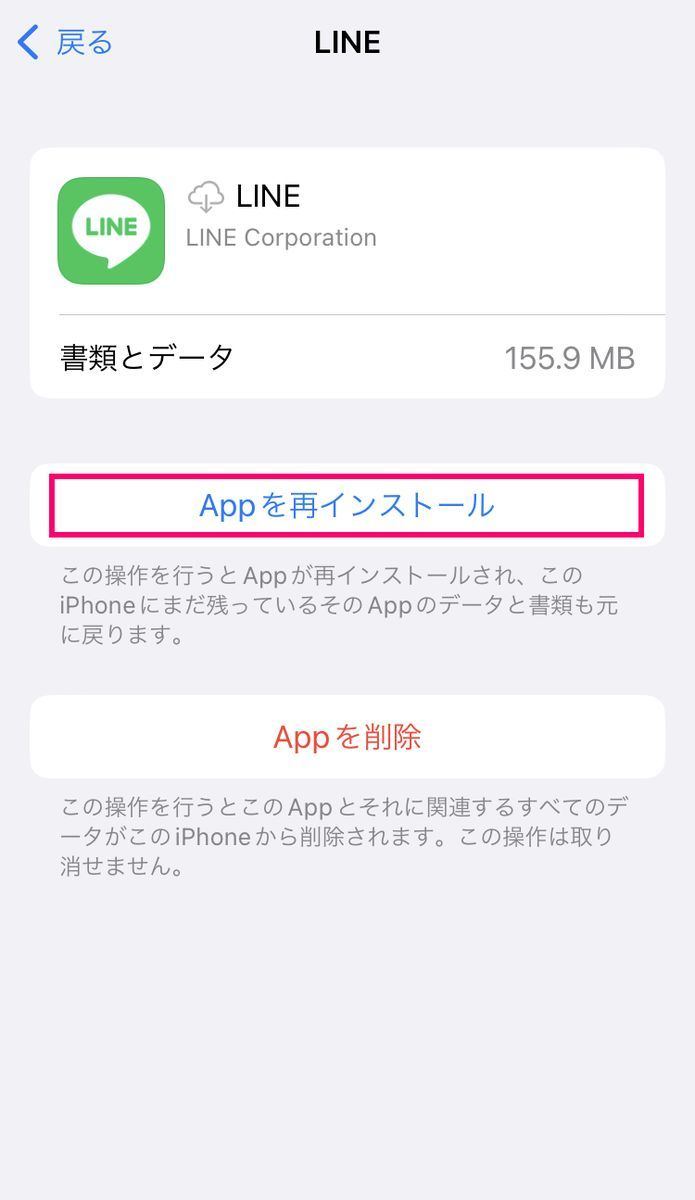
【4】「Appを再インストール」をタップすると、LINEが再インストールされます。トーク履歴なども復元されます
iPhone/Andorid共通、LINEアプリを再インストールする方法
Androidスマホの場合、iPhoneの「Appを取り除く」で解決しなかった場合は、こちらの方法で再インストールを行ってください。あらかじめトーク履歴をバックアップしておくと安心です。より詳しい説明が必要な場合は関連記事「LINEを再インストールする方法、失敗しないための注意点」を参照してください。
-
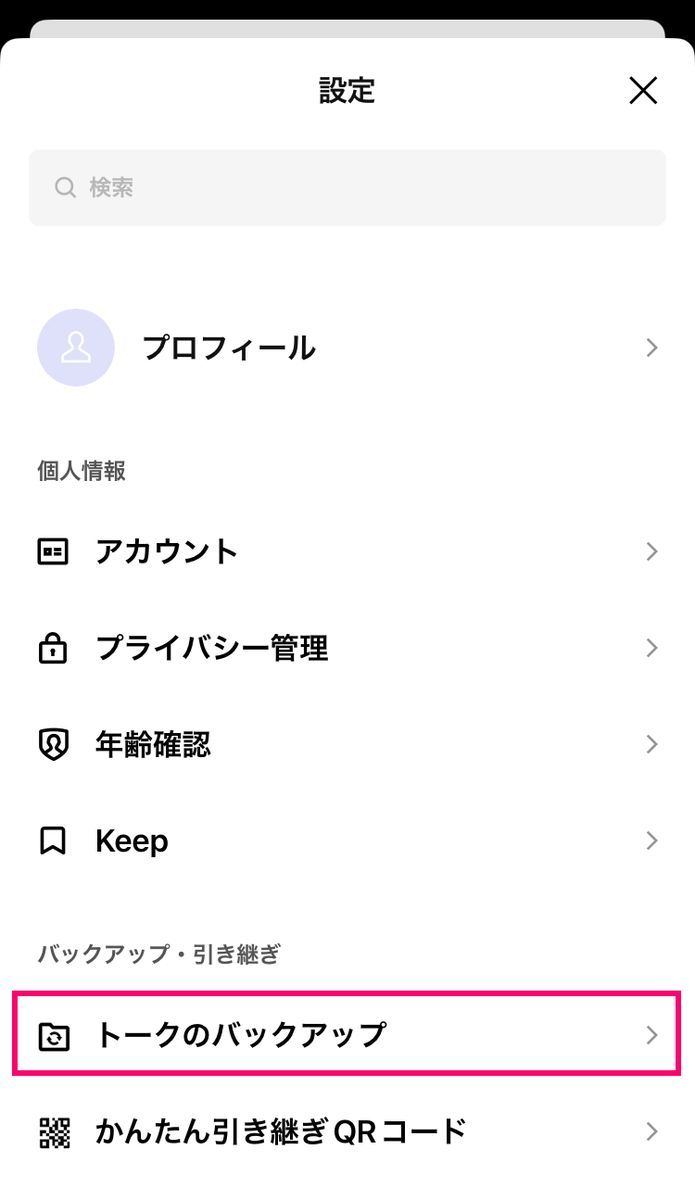
【1】LINEのホーム画面から「設定」を開いて(歯車のアイコンをタップ)、「トークのバックアップ」をタップします
-
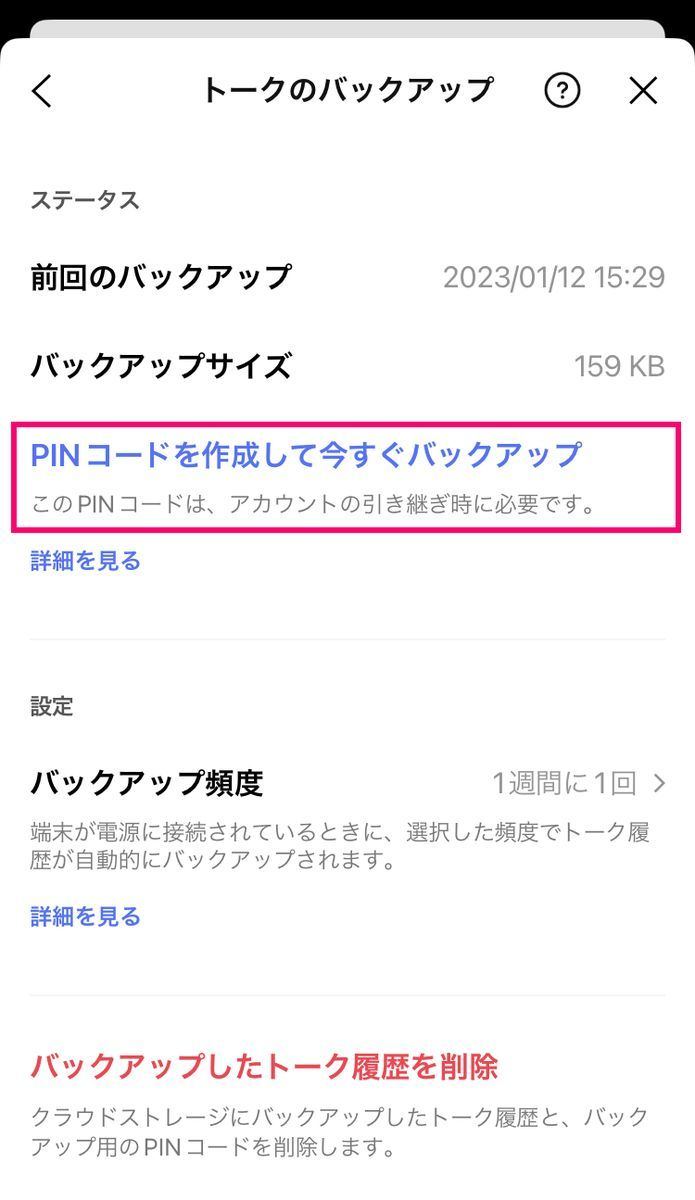
【2】「PINコードを作成して今すぐバックアップ」あるいは「今すぐバックアップ」をタップします
-
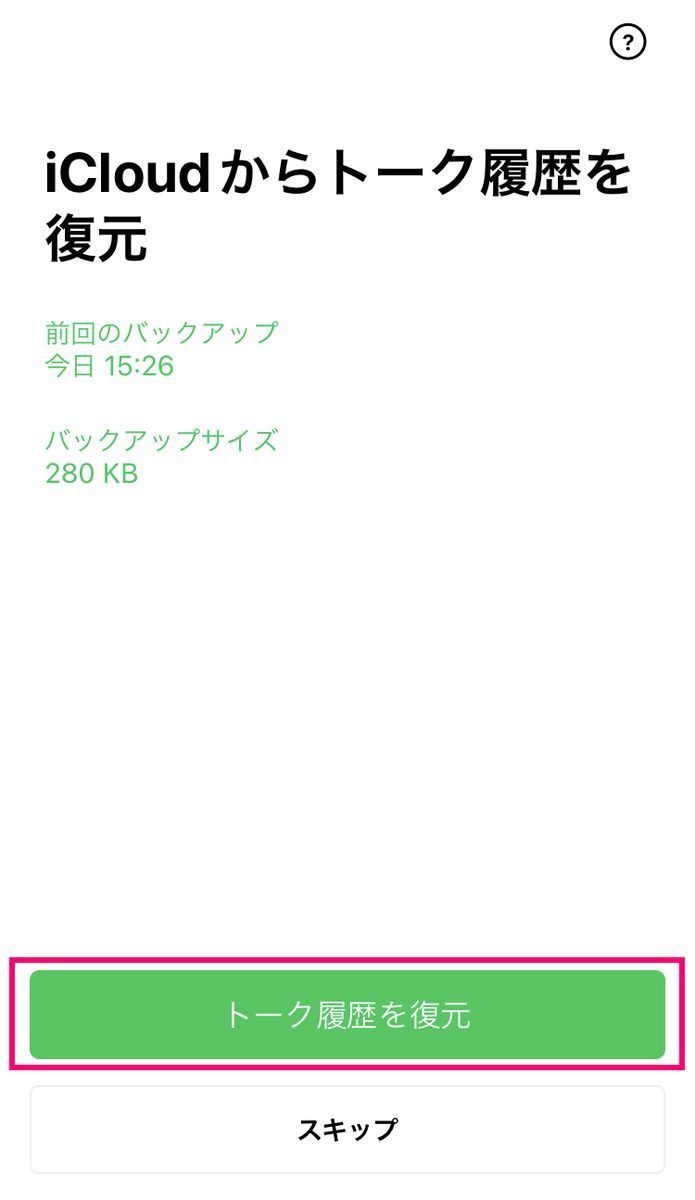
【6-iPhone】iPhoneの場合は「iCloudからトーク履歴を復元」を経由して、バックアップ時に登録したPINコードを入力してトーク履歴を復元します
-
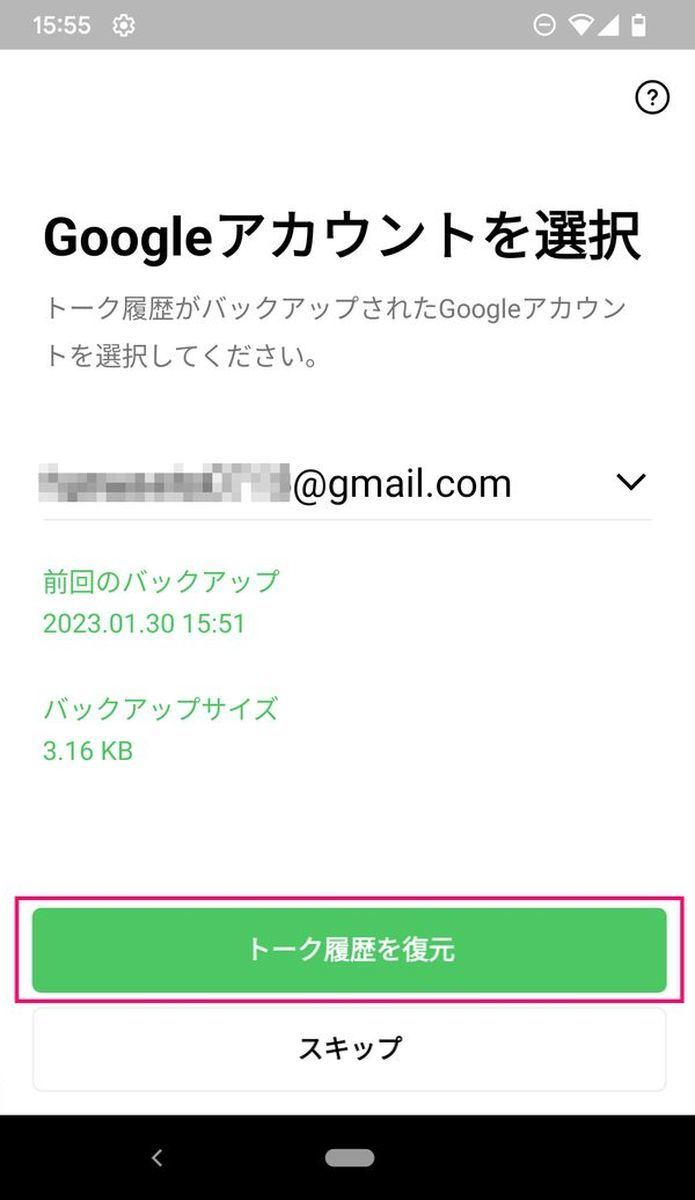
【6-Android】Andoidの場合は「Googleアカウントを選択画面」を経由して、バックアップ時に登録したPINコードを入力してトーク履歴を復元します
iPhoneで疑われるその他の原因
ここでは、iPhoneでLINEを開かないと通知がこない場合の原因として、ネットやSNS上でよく見かける説を検証します。
「Appのバックグラウンド更新」がオフだとLINEの通知はこない?
iPhoneでLINEを開かないと通知がこない原因は、「Appのバックグラウンド更新」がオフになっているからという説もあります。筆者が試してみたところ、「Appのバックグラウンド更新」がオフになっていてもLINEアプリの通知は来ました。設定を確認したい場合は、以下の手順で行ってください。
-
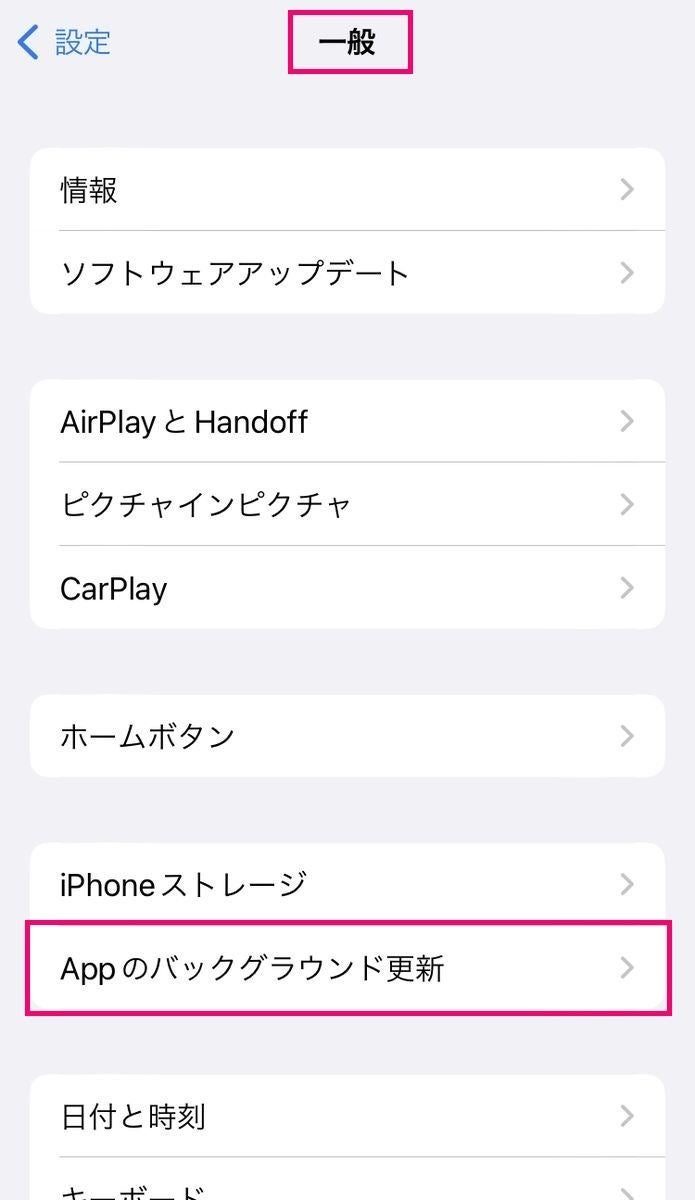
【1】iPhoneの「設定」を開いて、「一般」→「Appのバックグラウンド更新」の順にタップします
-
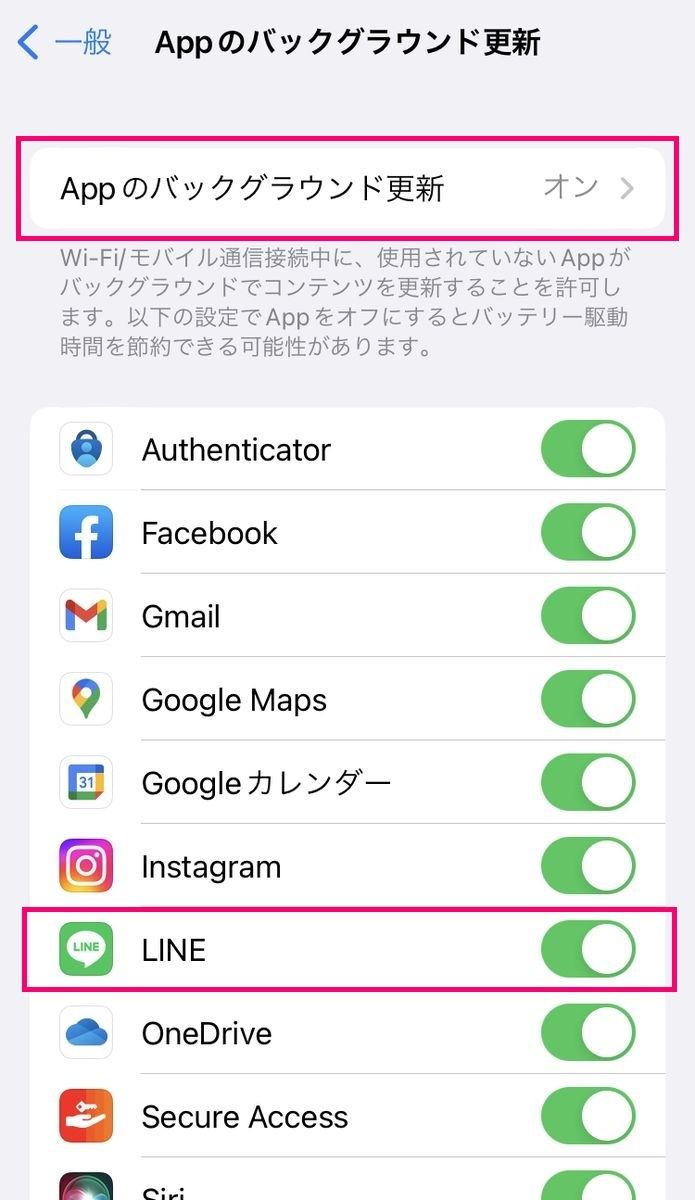
【2】一番上にある「Appのバックグラウンド更新」がオフになっていないこと、「LINE」のスイッチがオンになっていることを確認します
「低電力モード」だとLINEの通知はこない?
iPhoneでは「低電力モード」にすると、LINEを開かないと通知がこなくなるという説もあります。しかし、iPhone低電力モードで制限されるのは、メールの取得や自動ダウンロードなどのバックグラウンド通信です。筆者が実際に試したところ、低電力モードでも問題なくLINEの通知が届きました。
AndroidでLINEを再インストールしたくない場合の対処法
再インストールは負担が大きいと考えるAndroidユーザーの方は、以下の設定を確認してください。LINEを開かないと通知がこない状況が改善する場合があります。
Androidの「設定」でLINEアプリの通信を確認する
Android OSの「設定」を開き、LINEアプリがバックグラウンドに下がったときに通信が可能なのかを確認します。
-

【1】Androidの「設定」から「アプリ」→「LINE」の順に進んで、「モバイルデータとWi-Fi」をタップします
-
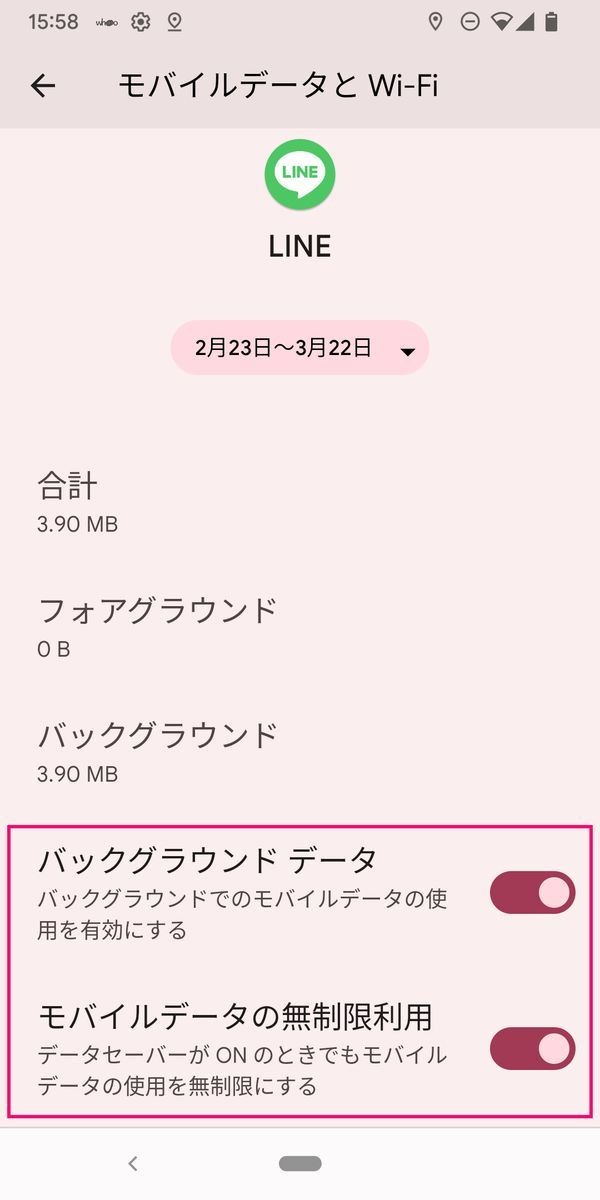
【2】「バックグラウンド データ」は必ずオンに。「モバイルデータの無制限利用」は必要に応じてオンに変更しましょう
AndroidでLINEアプリのバッテリー設定を確認する
Android OSの「設定」からLINEアプリの「バッテリー」の項目を開くと、バックグラウンド時に動作するかを確認できます。これを「制限なし(無制限)」に変更すると、通知がこない問題が解消されるかもしれません。
-
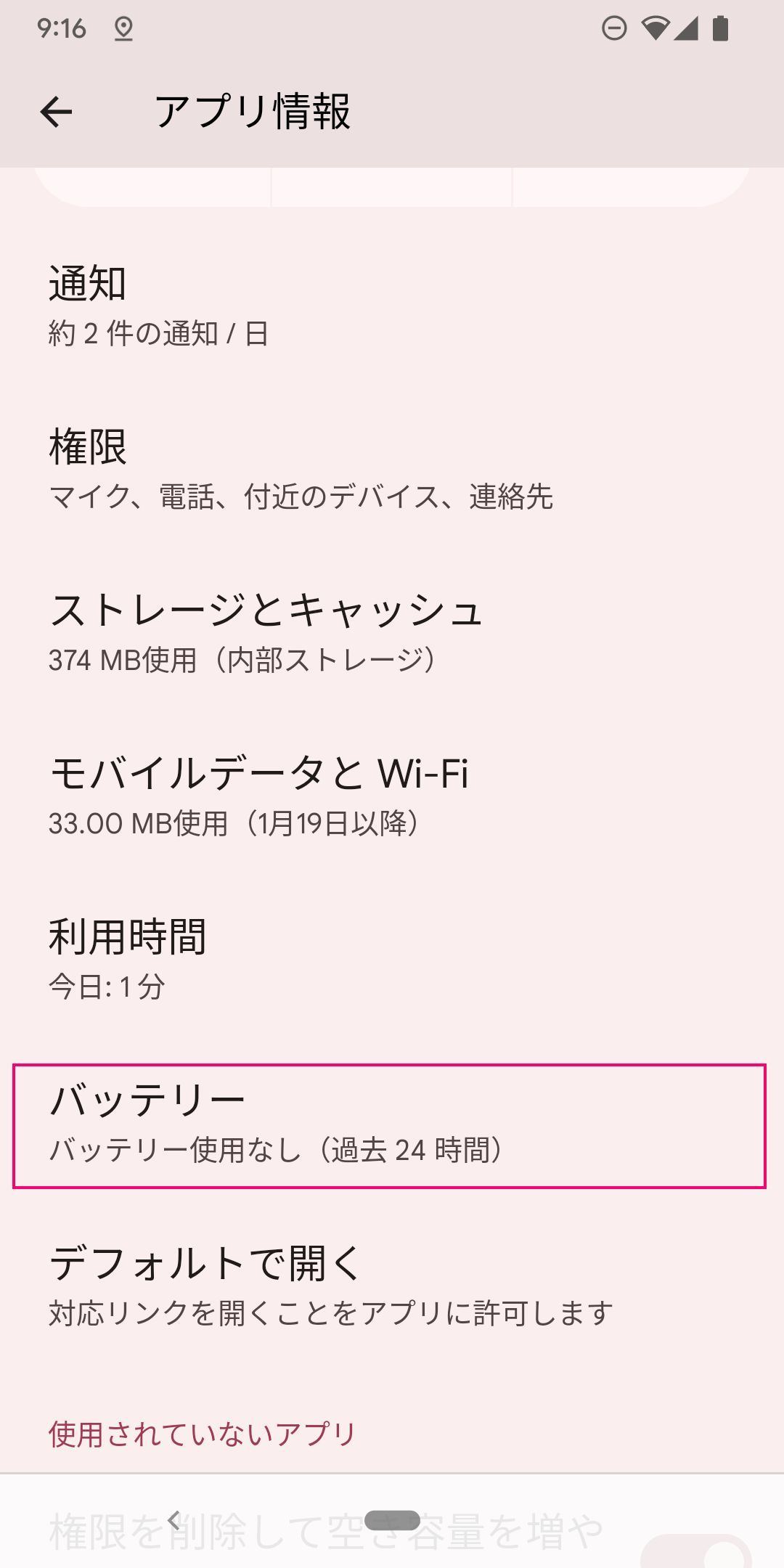
【1】Android OSの「設定」から「アプリ」→「LINE」の順に進んで、「バッテリー」をタップします
-

【2】「制限なし」に設定を変更すると、バッテリーの状態に関わらずLINEアプリがバックグランドでも働きます
バッテリーセーバー、データセーバー、サイレントモードを解除する
LINEの通知に関して、Androidでチェックしたいポイントが3つあります。Androidスマホの機種によって挙動が違うため、一度試してみてください。
まずは、「バッテリーセーバー」です。バッテリーセーバーは、端末メーカーによって「省エネスイッチ」「スタミナモード」「エコモード」など名称が変わります。
また、「データセーバー」をオンにしていると、バックグラウンド通信が行われず、LINEの通知に関わるデータを受信できない可能性もあります。
そして、「サイレントモード」になっているために、通知音だけでなく、通知自体が届かない機種もあるようです。
バッテリーセーバー、データセーバー、サイレントモードのすべてを解除して、LINEを開かなくても通知が届くか試してみてください。
まとめ
LINEを開けば通知が来るとはいえ、すぐに着信に気づけないのは困りますね。ぜひ、この記事で紹介した対処法を試してみてください。