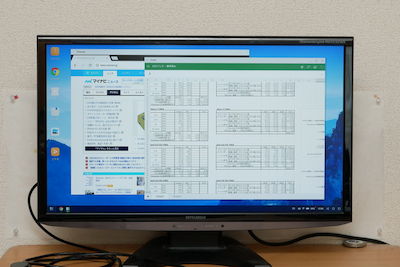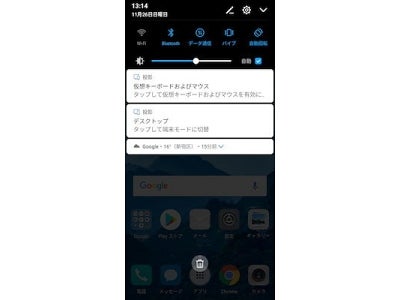外部ディスプレイと接続してパソコン風の使い方が可能
Mate 10 Proに搭載されている機能の中で、かなり異端な存在といえるのが「PC Mode」だろう。この機能は、DisplayPort変換ケーブルやHDMI変換ケーブルなどで外部ディスプレイと接続し、Bluetooth接続のキーボードやマウスを利用することで、デスクトップパソコンに近い使い方を実現するというもの。サムスン製のスマートフォン、Galaxy S8/S8+やGalaxy Note8などで実現されている「Samsung DeX」機能と、ほぼ同等のものと考えていい。
今回は、USB Type-C HDMI変換アダプターを用意して試してみたが、ディスプレイに接続するとPC Mode機能が有効となり、Windowsデスクトップのような画面が表示される。別途Bluetooth接続のキーボードやマウスを用意しなくても、Mate 10 Proのディスプレイに仮想マウスパッドやキーボードを表示し、そちらを利用した操作が可能だ。なお、ディスプレイへの映像出力は、PC Modeだけでなく、ミラーリング表示もサポートしており、メニューから簡単に切り替えられる。
PC Modeでは、Windowsライクなファイル操作とともに、ブラウザなどの対応アプリの利用が可能。対応アプリはウィンドウで複数同時の起動に対応しており、ブラウザやメールアプリ、ファイル操作などのウィンドウを同時に開いて利用できる。
Microsoft WordやExcelなど、一部サードパーティアプリも使える。WordやExcelはデスクトップモードでの表示に対応しているため、まさにパソコン同様の使い勝手だ。日本語入力は、Mate 10 Proにインストールされている日本語入力アプリを利用することになるが、ジャストシステムのATOK for Androidを利用してみたところ、キーボードでもまったく違和感なく日本語入力が可能だった。
ただし、Mate 10 ProのPC Modeで使えるアプリはまだそれほど数が多くなく、利用できてもモバイルモードでの表示しかできないものもあるようだ。対応アプリの充実は、今後の課題といえる。ちなみに、PC Modeは負荷が大きいため、利用時にはMate 10 Pro本体がかなり発熱し、バッテリーもかなり消費する。PC Modeを利用する場合には、HDMI出力やUSBポートなどを備え、給電も可能なUSB Type-Cポートリプリケータ(ドッキングステーション)と一緒に使うのがおすすめだ。