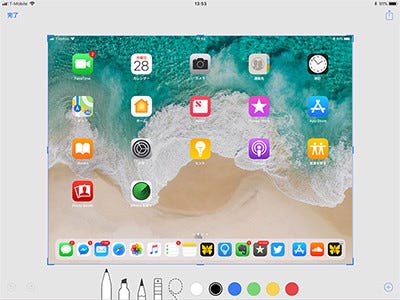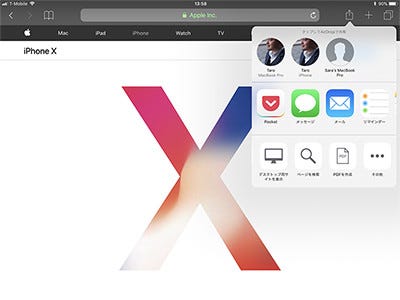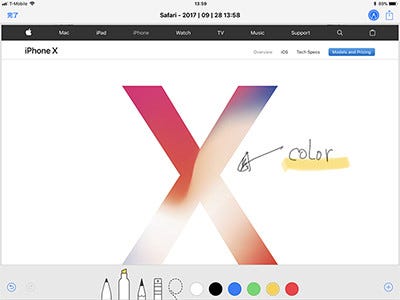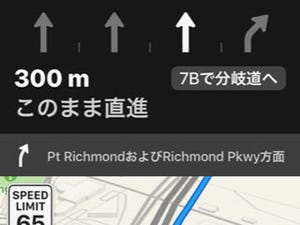iOS 11では、OS標準の機能として、Apple Pencilの登場回数が増えているという印象がある。これは、Appleの狙い通りの効果だといえる。
iOS 11では、スクリーンキャプチャやPDFなど、画面で見ているものをインスタントにデータ化する手段が充実している。
スクリーンキャプチャは、ホームボタンとスリープボタンを同時に押すと作成できる。iOS 10までは、画面全体が白く光ってシャッター音がするだけで、画像はカメラロールに保存される仕組みだった。スクリーンキャプチャを撮ると、画面の右下にキャプチャした画像が表示されるようになり、この状態ではまだカメラロールには保存されない。もし撮影したスクリーンキャプチャが失敗だと思ったら、そのまま左の画面の縁へとスワイプすれば、キャプチャは削除される。画像をタップすると、キャプチャした画像が開く。もしそのままキャプチャを保存したければ、左上の「完了」ボタンを押し、「”写真”に保存」をタップすれば、これまで通りカメラロールに保存され、また自動的に「スクリーンキャプチャ」のアルバムに分類されるようになっている。
この画面でApple Pencilを取り出すと、キャプチャした画面にペンで書き込めるようになる。スクリーンキャプチャをした画像の下部には、ペン、マーカー、鉛筆、消しゴム、選択ツールが用意されている。これらのツールを駆使してキャプチャに書き込み、その結果を保存したり、左下の共有ボタンを使って他のアプリに保存したり、他の人に送信できる。
Safariでも同じ事ができる。Safariでスクリーンキャプチャを作成しても良いが、共有メニューを開くと「PDFを作成」というボタンが用意されている。これをタップすると、今見ているウェブページのPDFが作成されるのだ。
ご存じのようにスクリーンキャプチャは拡大すると文字にディザが出てしまうが、PDFではくっきりとキレイな文字で拡大できる。あとからプリントする可能性がある場合に有効であるほか、ページによってはより少ないデータ量で保存できる。作成したPDFの画面の右上には、やはりペンのアイコンが用意されており、タップするとスクリーンキャプチャと同様のペンツールが現れる。こうして、ウェブページにも、ペンで自由に書き込んで、ファイルとして保存したり、誰かに送信するといったことができるようになる。
このように、iPadで見ている画面を起点に書類を作り始め、Apple Pencilで書き込んで仕上げる、といったワークフローが充実したことで、iPadでより直感的に共有したい情報が作成でき、またApple Pencilの活躍する機会が増すことになる。