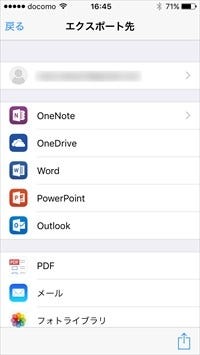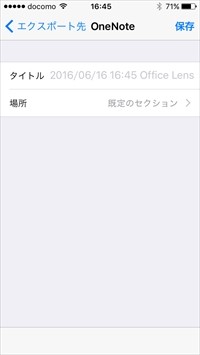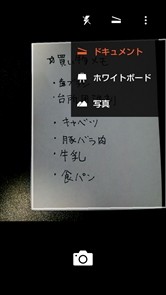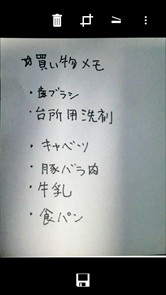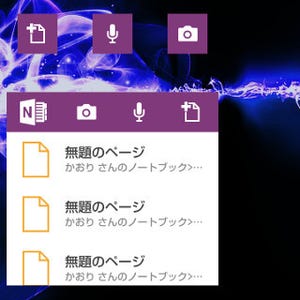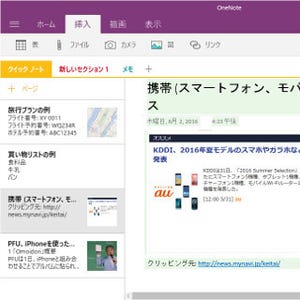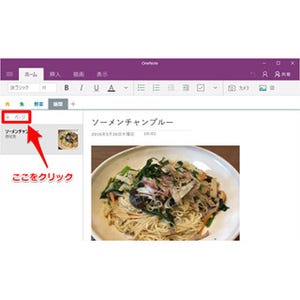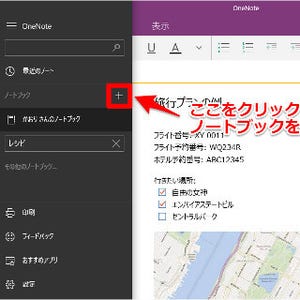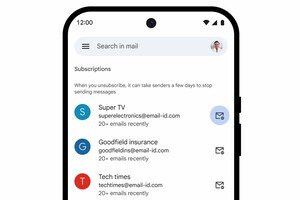テキストだけでなく、画像から音声、動画と何でも情報を集約して保存できる、マイクロソフトのデジタルノート「OneNote」。スマートフォン・パソコンどちらでも使え、好きなようにノートを編集できる利便性も魅力です。ここでは、OneNoteの基本から便利な使い方まで紹介していきたいと思います。今回は「Office Lensの使い方」について。
スキャンアプリ「Office Lens」で紙をOneNoteのデータに
OneNoteは、テキストはもちろん写真や音声、手書きの入力もサポートしており、様々な使い方ができるようになっています。もちろん、書類や名刺などスキャンしたデータを貼り付ける使い方も可能。ただしその場合、スマートフォンのカメラやスキャナーを使って取り込む方法もありますが、OneNoteの場合は同じマイクロソフト社がリリースしているスキャンアプリ「Office Lens」を使うと便利でしょう。
Office Lensには台形補正機能があり、スマートフォンでスキャンしたデータにゆがみがあっても元の書類と同じシェイプに補正し、トリミングしてくれるようになっています。また、日本語OCR機能があるので、名刺を読み込むとテキストデータに変換した状態でOneNoteに保存が可能です。
全4種類の撮影モードを使い分けてスキャン
また、このOffice Lensの特徴はスキャンしたい対象に応じた撮影モードが用意されていること。iOS版では「名刺」「写真」「ドキュメント」「ホワイトボード」の4種類から、Android版は「写真」「ドキュメント」「ホワイトボード」の3種類から選択可能です。
この全4種類ある撮影モードの内容は以下の通り。
-
名刺: 名刺を撮るためのモード
-
写真: 風景や人物を撮影するのに適したモード
-
ドキュメント: 小さい文字が書かれた紙を取り込むのに適したモード
-
ホワイトボード: ホワイトボードの板書を撮るためのモード
iOS版でのOffice Lensの使い方は?
Office Lensを使うのは簡単。ただし、iOS版とAndroid版では少し操作が違うため、まずiOS版の使い方から説明していきましょう。
アプリをインストールして起動した後、モード選択のダイアルをスライドさせ撮影モードを選びます。その後、シャッターボタンを押して撮影し、画面右上の「完了」をタップ。「エクスポート先」という画面が出てくるので「OneNote」を選択し、ページタイトルと保存先のセクションを指定してから「保存」をタップします。
すると、「最近のアップロード」画面に移行するので、撮影したデータのステータスが「転送しています…」から「タップして開く」になったらタップ。するとOneNoteが開いてデータの読み込みが行われます。これでスキャンしたデータがOneNote上に反映されるはず。
Android版での使い方は?
Android版の場合は、まず画面右上の3つ並んだアイコンのうち、真ん中をタップしてメニューを出し撮影モードを選択します。カメラボタンをタップして撮影した後、フロッピーディスクボタンをタップして保存。
その後、保存画面でページタイトルを指定し、「OneNote」にチェックを入れてから画面右上のチェックマークをタップします。「最近の履歴」画面に移行するので、撮影したデータのステータスが「転送しています…」から「OneNoteに保存」になったらタップ。これで完了です。
日本語OCR機能を活用して書類を文字データに
OneNoteでOffice Lensを利用するメリットは、先にも紹介したようにスキャンする対象に合った撮影方法が選べることや、台形補正機能で書類がキレイに取り込める点がまずあります。そして、もうひとつ大きなポイントは、Office Lensに搭載されている日本語OCR機能を活用できることでしょう。名刺の場合はスキャン後にデータがテキスト化され、OneNoteのページにVCFファイルと共に保存されます。
ただし、ドキュメントモードで読み取った書類データはOneNoteでは画像として保存され、直接、テキスト化したデータを貼り付けることはできません。しかし、モバイル版Wordをインストールしている場合、保存先をWordにすると読み取ったデータがテキストとして保存されます。これを開いて全部選択した後、コピーしてOneNoteのページにペーストすれば紙の書類をデジタルデータとしてOneNote上に保存することが可能です。
Office Lensは機械認識である以上、読み取り精度は完全ではないため、どうしても人間の目によるチェックと修正は必要になります。しかし、使ってみれば紙のデジタル化はグッと楽になるでしょう。
***
今回はOneNoteの入力方法のひとつとして、Office Lensを使ったスキャンを紹介してきましたが、OneNoteのカメラ機能ではカバーできない紙のカードやドキュメントの取り込みが簡単に行えるのが便利な点。名刺や書類などを管理したい場合は、導入を考えてみても良さそうなアプリです。