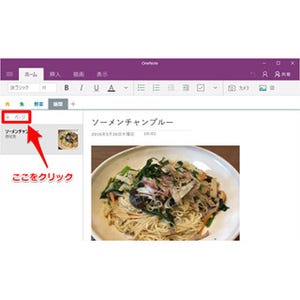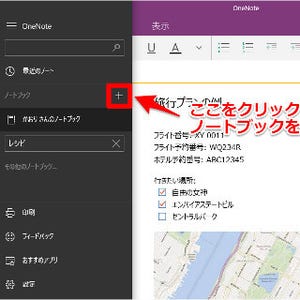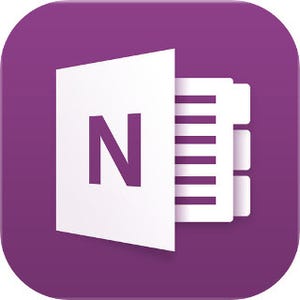テキストだけでなく、画像から音声、動画と何でも情報を集約して保存できる、マイクロソフトのデジタルノート「OneNote」。スマートフォン・パソコンどちらでも使え、好きなようにノートを編集できる利便性も魅力です。ここでは、OneNoteの基本から便利な使い方まで紹介していきたいと思います。今回は「Webサイトを取り込む方法」について。
***
スマートフォンでは共有機能を使って取り込み可能
OneNoteでは文字以外にも、写真や音声の入力、手書き入力に対応していますが、そのほかに便利な機能として、ブラウザに表示されているサイトやURLをキャプチャーするWebクリップ機能があります。PC版とiOS版の場合は、WebサイトをそのままOneNoteのページ内に保存することが可能で、Android版はサイトタイトルとURLを取り込む形です。では、その方法を紹介していきましょう。
まず、スマートフォンの場合から。こちらはブラウザの共有機能を使ってサイトを取り込みます。iOSデバイスの場合はブラウザの共有ボタンをタップしてから、アプリリストの中の「OneNote」を選択。するとキャプチャー画面が表示されるので、「場所」をタップして保存先のノートブック・セクションを選んでから、「メモの追加」でノートに記載したいテキストを記入し、その後、「送信」をタップします。これでクリップは完了です。iOSデバイスの場合はページ全体が画像としてOneNote内に保存される形になります。
またAndroid版の場合は、ブラウザを開いた状態で本体のリストボタンを押し、標準ブラウザの場合は「ページを共有」、Chromeブラウザの場合は「共有…」を選択。出てきた共有ツールのメニューの中から「OneNoteに追加」を選択します。Android版の場合は保存先の選択ができず、One Noteの「クイックノート」という項目にサイトタイトルとURLが保存されるのみ。後でOneNoteのアプリ上からページを編集して、保存したいノートブック・セクションに移動する必要があります。
PCのブラウザでクリップできるようにするには
続いてはPCのブラウザからサイトをクリップする方法。こちらはブラウザにマイクロソフトの拡張機能「OneNote Clipper」をインストールするところからスタートします。
まず使用しているブラウザで「OneNote Clipper」のサイトを開いて、サイト内の「OneNote Web Clipperの取得」ボタンをクリック。すると拡張機能を追加するかどうかのウィンドーが表示されるので、追加を選択してインストールします。
インストール完了後、ブラウザ上部のツールバーにOne Noteのマークが表示されるはず。初回にこのマークをクリックするとログインウィンドーが出てくるので、「サインイン」ボタンをクリック。別ウィンドーが開いたら、「Microsoftアカウントでログイン」をクリックし、OneNoteで使っているMicrosoftアカウントでログインします。これでセットアップは完了です。
「OneNote Clipper」の使い方
では、続いてインストールした「OneNote Clipper」の使い方について。クリップする方法は簡単。ツールバー上のOne Noteマークをクリックし、取り込み方法と保存先の場所を選択して「クリップ」ボタンをクリックするだけです。
取り込み方法は「ページ全体」、「領域」、「記事」の3種類。「ページ全体」はその名の通り、ページ全てを丸ごと画像としてキャプチャーします。「領域」を選択するとカーソルの形が十字になるので、クリップしたい部分をドラッグして選択。こちらも「ページ全体」と同様に画像として保存される仕組みです。どちらも画像による取り込みで、ページのレイアウトが損なわれることがなく保存され、なおかつサイトのURLも添付されます。
そして最後の「記事」は前ふたつとはちょっと違い、サイト内のメインコンテンツの写真とテキストのみを自動的に抽出して保存する、というもの。サイトのレイアウトにとらわれず見たい部分だけ保存でき便利ですが、サイト構成によっては思ってもいない場所がキャプチャーされることもあるので要注意。ニュースや読み物サイトを後でゆっくり読みたい時向けの機能でしょう。
さて、OneNoteを使ったWebクリップの方法を紹介してきましたが、サイト画像や記事を保存できると記録用としてはもちろん、あとで読むための目的で取り込めるなど便利です。 AndroidがサイトそのものではなくURLのクリップという点が残念なところですが、iOSデバイスおよびPCを利用しているユーザーはこの機能を活用してみてはいかがでしょうか。