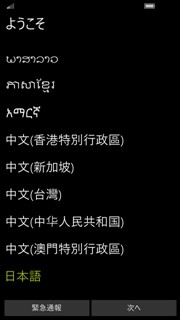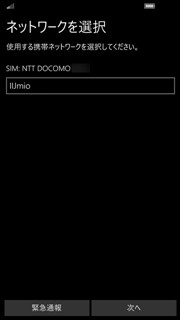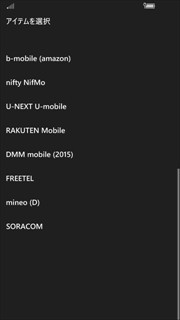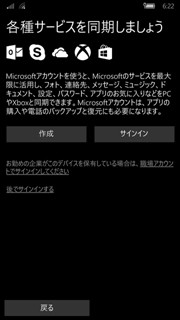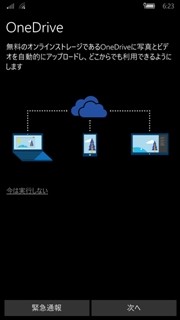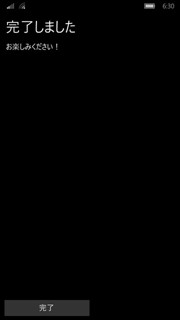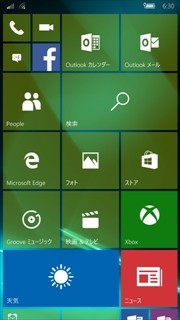Windows 10 Mobileの初期設定
それではWindows 10 Mobileのセットアップを行っていこう。電源ボタンを長押ししてQ501Aを起動すると、MADOSMAロゴ、Windowsロゴが順に現れ、「ようこそ」画面となる。ここで使用する言語を選択すると、一度再起動が促される。再起動が完了すると「おかえりなさい」画面になり、本格的なセットアップがスタートする。
ライセンス条項へ同意すると、ネットワークの選択画面へと移る。とはいえ設定は簡単だ。国内の代表的なAPN構成プロファイルが初めから多数登録されているので、Q501Aに挿入したSIMカードの通信業者を選択すれば設定は完了。今回はIIJmioのSIMカードを利用したが、とくに追加で入力する項目はなかった。SIMカードの設定が終了し、タイムゾーンを選択したら、続いてWi-Fiの設定画面に移る。Q501AはIEEE802.11b/g/nの無線LANに対応しており、設定画面にアクセスポイントが表示されるので、接続したいWi-Fiネットワークを選択し、パスワードを入力しよう。Wi-Fiの設定は、スキップして後で設定してもよい。
続いて、各種設定のカスタマイズ。推奨設定にすることで終わらせることもできるが、Microsoftへの情報送信などの項目を含むため、一度は“カスタマイズ”から全体に目を通しておきたい。ついで、サービスの同期設定に移る。Windows 10 Mobileの各種機能を利用するためにはMicrosoftアカウントが必須となるため、ここで新規作成か、既存のIDでサインインする。すでにWindows 10 Mobileを同じIDで利用している場合は、別の端末と同じ設定を簡単に復元できる。
最後に、Microsoftのクラウドストレージ「OneDrive」、音声アシスタント「Cortana」のセットアップをすると、そのほかのインストール済みアプリに関する自動設定がスタート。しばらく待つと、ついにWindows 10 Mobileが起動する。