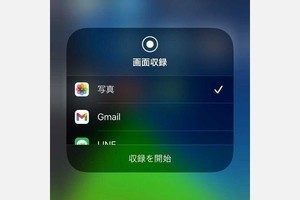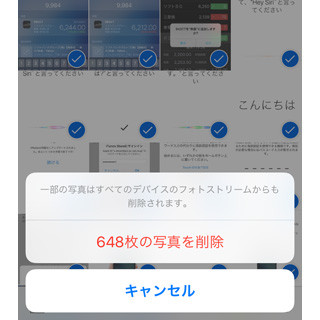パソコンやスマートフォンの画面を静止画として保存する「スクリーンショット」。システム設定のポイントや操作の手順を説明するとき便利なことから、iOSにもシステム標準の機能として用意されている。使いかたはかんたん、スリープボタンを押しながらホームボタンを押せば、そのときの画面がカメラロールにPNG画像として保存される。
しかし、すべてのアプリでうまくいかないとは限らない。アクションゲームのように動きが激しいアプリの場合、これぞ、という場面をタイミングよくスクリーンショットに収めることが難しい。iPhone 6s/6s Plusでサポートされた動きのある写真「Live Photos」のように、スクリーンショットでは再現困難なコンテンツもある。
そんなときには、iPhoneの画面を動画として保存してみよう。システムにOS X Yosemite以降が動作するMacとLightningケーブルを用意すればOK、これでOS Xアプリ「QuickTime Player」を使いiPhoneの画面そのままを動画として保存できる。
手順はかんたん、MacでQuickTime Playerを起動し、新規ムービー収録を開始する。そのあとiPhone/iPadをLightningケーブルで接続し、赤丸の録画ボタン右横にある「∨」をクリックしよう。現れたデバイス名を選択すれば、iPhone/iPadの画面がMac上に現れるはずだ。あとは録画を開始し、iPhone/iPadを操作して目的のシーンを表示すればいい。
なお、操作中にはiPhone/iPadを持つ方向を変えないこと。垂直/水平の表示モードが切り替わると、録画が強制終了されてしまう。1分につき100MB以上と容量が嵩むため、QuickTime Playerの機能を使い画面サイズを縮小して書き出すなどの工夫も必要だ。