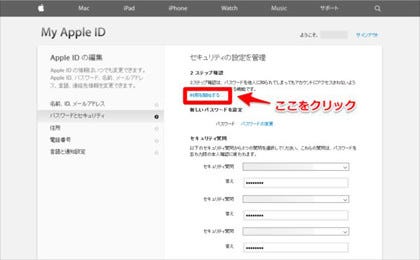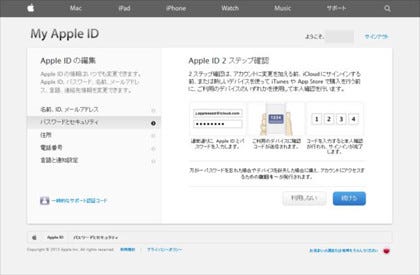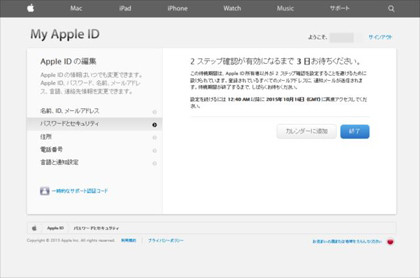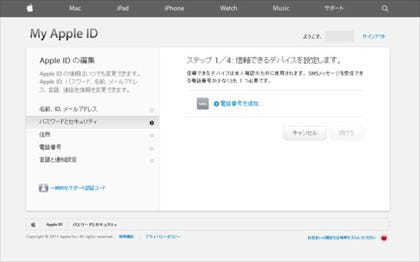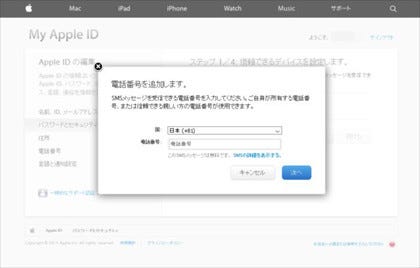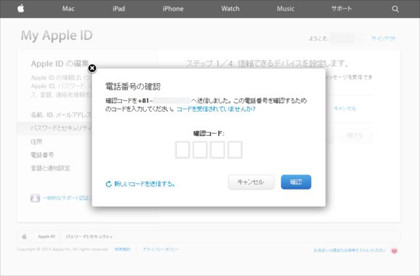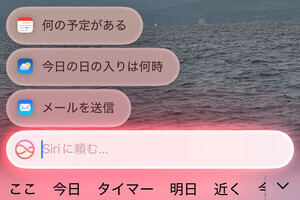設定後、2ステップ確認が使えるまで3日必要
続いて「セキュリティの設定を管理」という画面に移りますが、サイト内の「2ステップ確認」の中に「利用を開始する…」というリンクが現れるのでこれをクリック。「Apple ID 2ステップ確認」と「シンプルでより高い安全性」と続けて2ステップ確認についての説明画面が出てきますが、それぞれ「続ける」をクリックします。
そして「以下の点に特に注意してください。」画面が出てきたら、セキュリティポリシーを読んで「設定を開始する」をクリック。すると「2ステップ確認が有効になるまで3日お待ちください。」という表示が出てきます。
3日待たないといけないのが面倒ですが、AppleによるとApple IDの持ち主以外が2ステップ確認の設定をできないよう待機期間を設けているとのこと。
待機期間過ぎたら再びMy Apple IDにログイン
待機期間が終了すると、Apple ID用のメールアドレス宛にメールが届きます。そうしたら再度、My Apple IDのWebサイトにログイン。サイト内の「2ステップ確認」のところにある「利用を開始する…」をクリックし、先と同じ手順で画面を進めていきます。
再び「設定を開始する」をタップすると、今度は「2ステップ確認が有効になるまで3日お待ちください。」ではなく信頼するデバイスの登録画面に移行するはず。ここで「電話番号を追加」をクリックして、出てきた画面に電話番号を入力。
これで登録した電話番号にSMSで確認コード送信され、画面には4ケタのコード入力画面が現れるかと思います。ここでSMSに送られたコードを入力。
これで確認コードの送り先と設定できるデバイス一覧が表示されますので、「続ける」をクリックします。