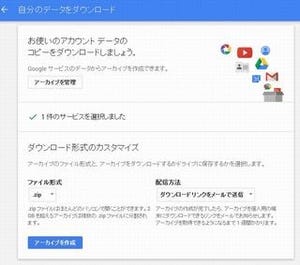Dropboxなどと組み合わせて使うとさらに快適
リモート接続の状態では、操作する側とされる側でテキストのコピー&ペーストは可能だが、ファイルのコピーはできない。そこで、Dropboxのような同期側のファイル共有サービスを併用すると便利だ。
スマートフォンで撮影した写真、タブレットでテキスト入力をある程度済ませたファイルをDropboxに保存しておいて、接続先のPCで利用するということもできる。また、編集作業が終わったらPDFファイルなどに書き出してDropboxに保存しておけば、スマートデバイスからも簡単に閲覧可能になる。
実際に使ってみるとわかるが、ほぼ全機能が利用できるとはいえ、ちょっとしたタイムラグなどのせいで使い続けるとストレスを感じる。そのため、ゼロからすべての作業をリモート接続で行うことはお勧めしない。やはり、下準備をしたうえでの仕上げ作業や簡単な修正作業での利用がピッタリだろう。
例えば、プレゼンテーション資料に最新の情報を1ページ追加したい時や、更新さればかりの数字を盛り込みたい時の利用が考えられる。スマートデバイスのアプリでも修正可能なことはあるが、レイアウトの崩れなどが起こりやすい。リモートで修正してPDFファイルに変換してしまえば、見栄えよくプレゼンテーションができるわけだ。
また、スマートデバイスでは編集できないファイルでも、小さな修正ならば外出先でサッと行える。これにより、たった1文字の直しでも代理でやってもらえる人がいないために帰社できるまで待ってもらう必要があったり、そのために帰社しなければならなくなったりという事態を回避できるわけだ。リモートで作業できる環境があれば、電車で立ったまま対応してしまえるから時間を有効活用できる。
スマートデバイスのアプリは機能に不足があり、あくまでも代用として我慢して使っているという人や、外出中にできることの少なさに困っている人は、Chromeリモートデスクトップをうまく使いこなすと仕事の効率がアップするはずだ。
利用前には会社のルールを再確認
さて、ここまで紹介してきたように「Chromeリモートデスクトップ」は非常に便利なツールだ。しかし、簡単にPCを外部から操作できてしまうため、企業によっては利用を禁じている可能性も十分ある。業務で使いたい場合は、Dropboxなどとともに会社のルールにおいて問題がないかどうかを確認しておこう。
また、自社でサーバを運用しているVDIと違って、Chromeリモートデスクトップ」はGoogleのコンシューマー向けサービスであるため、深夜などにつながりづらくなることもある。大抵は数十分で回復してくれるが、完全に頼っていると困ることがあるかもしれない。
しかし、外出先からもローカル保存してしまったファイルが操作できる、いろいろなアプリケーションが利用できる手段があるというのは心強いもの。特に外出先でも対応を求められることになりがちな個人事業主やSOHOワーカーなどは、あらかじめ設定しておくと役立つ機会も多いのではないだろうか。