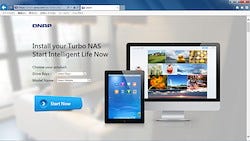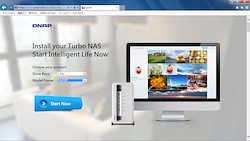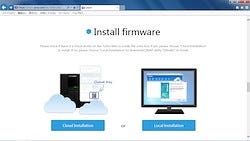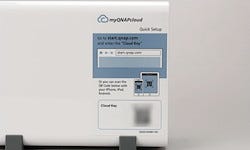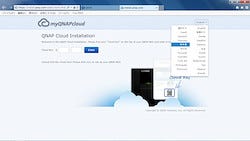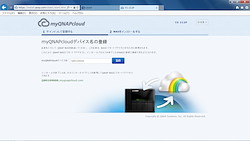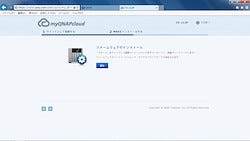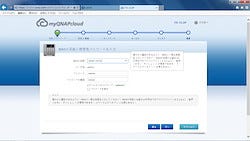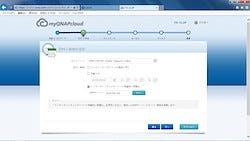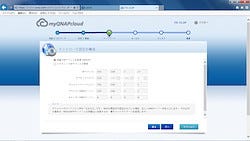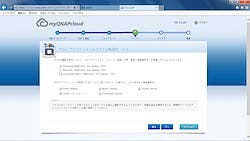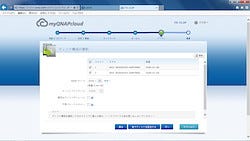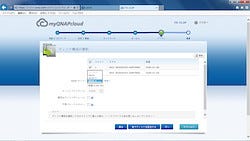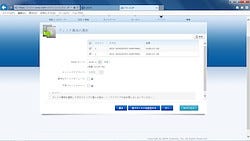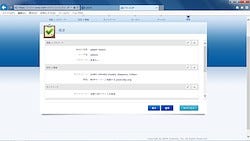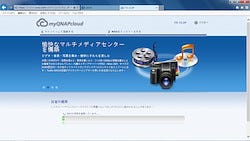クラウドインストールと自動セットアップが便利
HDDの組み込みが終わったら、OSのインストールとセットアップを行う。Turbo NASシリーズは、インターネット経由でのクラウドインストールに対応しているので、インストールディスクや光学ドライブも不要だ。画面の指示に従うだけで、インストールとセットアップができ、とても便利だ。
クラウドインストールを行うには、まずTS-212Pの有線LANコネクタと無線LANルーターなどを接続する。次に、電源ケーブルをつないで電源を入れる。TS-212Pと同じネットワークに接続されているPCでWebブラウザを開いて、QNAPのWebサイト(http://start.qnap.com/)にアクセス。ドライブベイの数とモデル名をプルダウンボックスから選んで指定し、「Start Now」をクリックする。
今回の場合は、ドライブベイ数は「2-Bay」、モデル名は「TS-212P」を選ぶ。モデル名を選択すると、製品写真が表示されるのも親切だ。続いて、ファームウェア(OS)のインストール方法の選択画面が表示されるので、左の「Cloud Installation」を選択する。本体側面のシールに書かれているCloud Keyを入力し、言語選択で「日本語」を指定。あとは画面の指示に従って、myQNAPcloudアカウントの作成(すでにアカウントをお持ちの方は不要)、myQNAPcloudデバイス名の登録、ファームウェアのインストールと進めばよい。
ファームウェア(OS)のインストールが完了したら、HDDのスマートインストールが開始される。こちらも指示に従って、名前などを入力していけばよい。ディスクの構成では、デフォルトで「RAID 1」が選択されているが、RAID 0やJBODに変更することも可能だ(記録されているデータは消えるが、あとからでも変更は可能)。