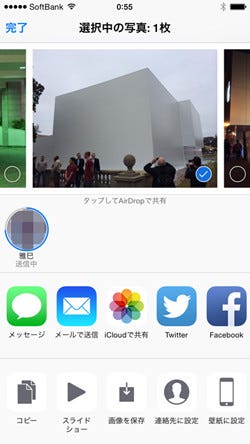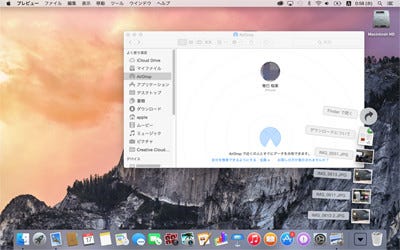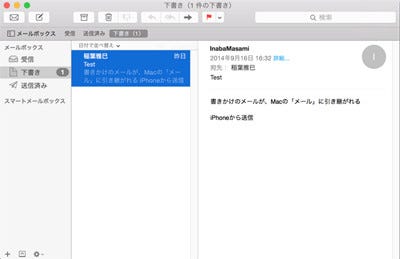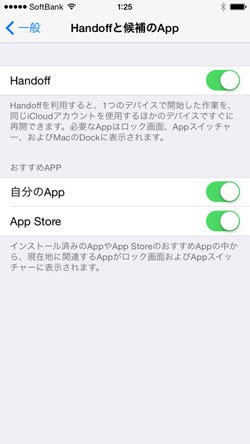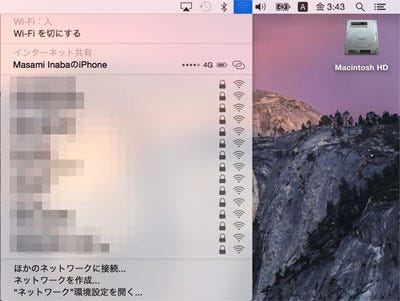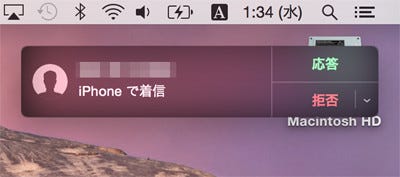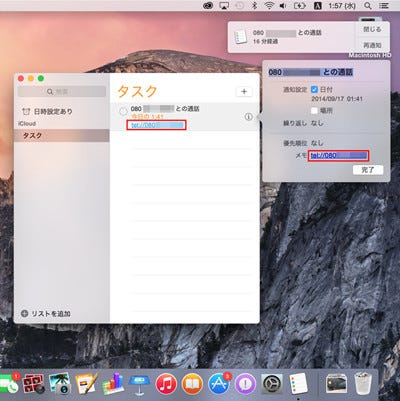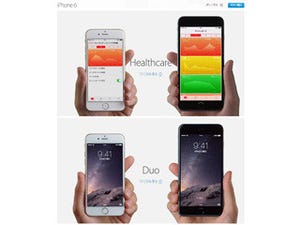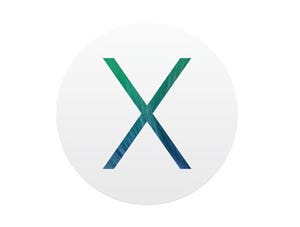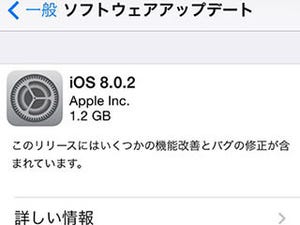OS XとiOSの間でファイルの送受信が可能となったAir Drop
ここからは、圧巻のiPhone/iPadとの連携機能について紹介していこう。キーワード「Continuity」をまさに体現する機能満載で、驚きの連続であった。ついにOS XとiOSの間でファイルの送受信が可能となったAir Dropから見てみよう。データのやり取りに際してはWi-Fiの環境があれば良い。試しにiPhoneで撮った写真をMacBook Proへと送信してみた。送りたい写真を選んで、画面左下の共有ボタンをタップ。送信できる対象となるデバイスが一覧表示されるので、送りたい機器を選んでタップ。すると送信が開始される。iOS端末から送信したファイルはMacの「ダウンロード」へと格納される。画像をMacに転送したいのに、Lightningケーブルがない、という曲面で重宝する機能だ。これはiOS 7からでもいける。
MacとiPhone/iPadで作業の引継ぎができる「Handoff」
続いては「Handoff」。1つのデバイスで開始した作業を同じiCloudアカウントを使用するほかのデバイスで直ちに再開できるというものだ。必要なアプリはiOSのロック画面と、ホームボタンをダブルクリックすると現れるアプリスイッチャーおよび、MacのDockに表示される。何を言ってるのか良く分からないと思うので、具体的な機能をピックアップしよう。例えばiPhoneで「メール」を起動してメッセージを書き始めたとしよう。書いてる途中で宅配便が来て、受け取りサインしなくてはならなくなった、iPhoneを手放した。暫く放置してデスクに戻り、Macのほうの「メール」を見てみると、さっきの書きかけのメッセージが「下書き」に入っている。特に何も設定しないで、iPhoneのほうで書いたテキストを放置していたのだが、勝手にMacのほうに送られていた。送られていたというより「iCloud上で同期した」と言うのが適切なのかもしれない。「メール」の例はiPhoneからMacへというパターンだが、その逆の機能も存在する。Macの「Safari」を起動してみよう。適当なページを開いたら、今度はiPhoneのほうを見てみよう。iOS 8がインストールされているなら、スリープ復帰からのロック画面で、左下に「Safari」のアイコンが表示されているのに気づくはず。ん? 右下の「カメラ」のアイコンと似てるなと思ったアナタ、正解。「Safari」のアイコンをシュッとスワイプしてみよう。iPhoneのほうでMacで見ていたWebページが表示されたはずだ。Handoffは、「メール」「Safari」のほかに、「Pages」「Numbers」「Keynote」「マップ」「メッセージ」「リマインダー」「カレンダー」「連絡先」に対応している。この機能、他のアプリケーションデベロッパにも開放しているとのことなので、サードパーティからアプリが沢山出てくると予想される。
テザリングが簡単に行える「Instant Hotspot」
そして、「Instant Hotspot」では、iPhoneやiPadのWi-Fi+Cellularモデルから、より簡単にテザリングが行えるようになった。今まではiPhoneから「設定」→「インターネット共有」で設定を行わなければならなかったが、これをMac上からリモート操作で有効にできるようになったのである。「Instant Hotspot」に接続している間は、MacのWi-Fiメニューの一番上に、iPhoneの信号強度とバッテリーの残量が表示される。また、ブラウザの利用を終えた際、自動的にインターネット共有を無効にしてバッテリーを節約する機能も搭載している。次にインターネットに接続する時にWi-Fiが使えない場合は、Macのほうが「インターネット共有」を再び有効にするかどうかを訊いてくるようになっている。
なんとMacが「電話」になる!
最後に白眉の「電話」。かかってきた電話をMacでとって通話できるというものだ。FaceTimeオーディオのように通常の電話を扱えるのであるが、ここからiMessageを送信することも可能。Mac上の「連絡先」「カレンダー」「メッセージ」「Safari」に表示される電話番号をクリックして電話をかけることもできる。かかってきた電話がとれなかった場合は「リマインダー」が、かけてきた番号を通知してくれる。その電話番号をクリックしてとMacから折り返すというのもOKだ。カレンダーのイベントに表示される電話会議の番号をクリックした場合は、Macがアナタに代わってパスコードを自動的に入力してくれる。これらの機能はアナタが使っているiPhoneの電話番号に対応しているので、設定は何も要らない。iPhone 6/6 Plusが発表された時、筆者はこれらの機能を「魔法」と言ったが、やはり「魔法」だと再認識した
駆け足で見てきたが、OS X Yosemiteの新機能はまだまだ沢山ある。改めて感じたのは、この進化はiOSとともに歩んだ道程から導かれたものであり、その真価はiOSと一緒になって発揮されるものだということだ。そして、美しいデザインは最新のRetinaディスプレイをより引き立たせるものであり、パワフルな機能はMacの持っているポテンシャルを引き出すものである。すでにMacを持っているなら、一刻も早くダウンロードして、その魅力に触れて頂きたい。iPhoneやiPadは持っているけど、Macは未だ、という人も、スタートラインに立つには絶好のタイミングだと断言できる。本稿だけでなく、実際にApple Storeや量販店のAppleショップで見て触って欲しい。きっとiPhoneやiPadと同じ感覚で使えるはずだ。