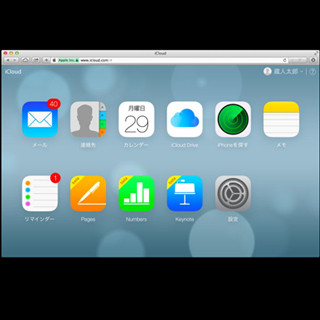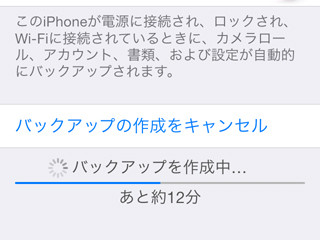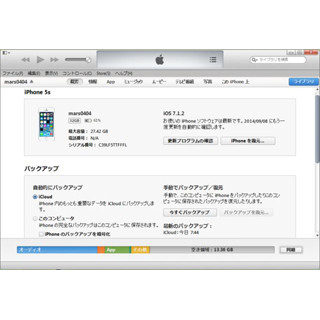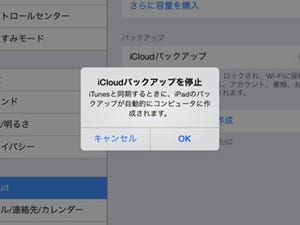前回iCloudの概要について紹介したが、今回からは個別の機能について解説していく。だがその前に、まずはiCloudへの登録方法と、設定について触れておこう。
iCloudを使うために
iCloudを利用するには「Apple ID」が必要だ。Apple IDはアップルのサービスを使う際に必要なアカウントで、メールアドレスとパスワードの組み合わせで登録する。すでにiTunes StoreやApp Storeで買い物(無料ダウンロードを含む)をしたことがある人であれば、その際に登録したメールアドレスがApple IDだ。
iCloudとiTunes Storeで別のApple IDを使うこともできるのだが、設定が複雑になるので、ここでは同じIDを使うことを前提に話を進めていく。
Apple IDとして登録するメールアドレスは、iCloud関連の通知にも使うので、よく利用するものを登録しておくといい。後述する「@icloud.com」のメールアドレスをApple IDに使うこともできる。もう登録したメールアドレスを使わなくなったという場合は後から変更も可能だが、ドメインが「@mac.com」「@me.com」「@icloud.com」の場合は変更できないので注意しよう。
Apple IDの登録画面は、iPhoneの初回起動時にも登場する。この画面を飛ばしてしまった場合でも、「設定」画面から登録できるので安心しよう。

|

|
1.初期起動画面 |
2.Apple IDの作成開始 |

|

|
5.メールアドレスを登録する |
6.無料のiCloudアドレスを入手する |