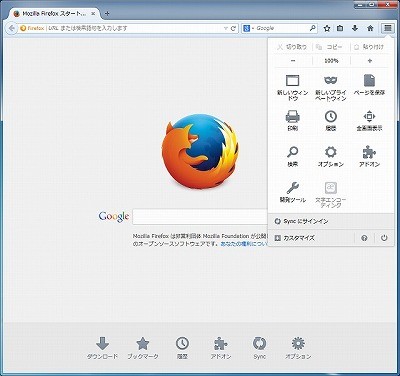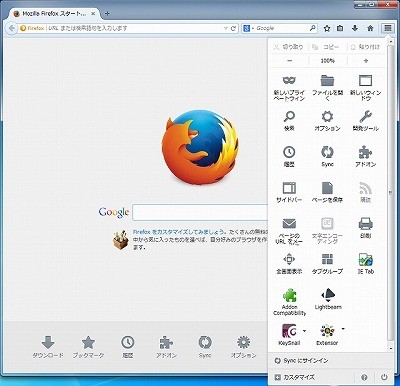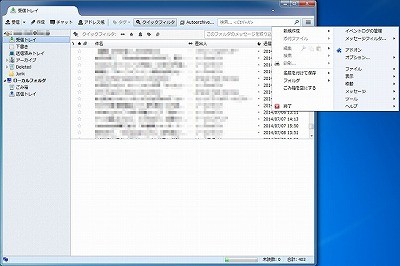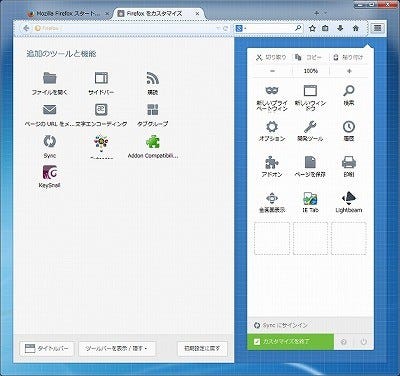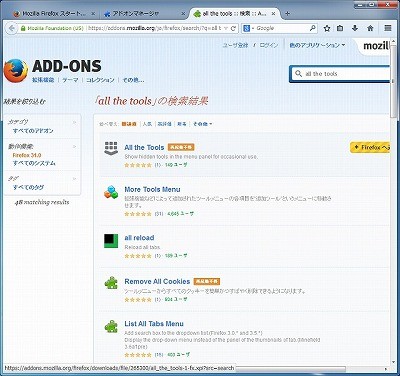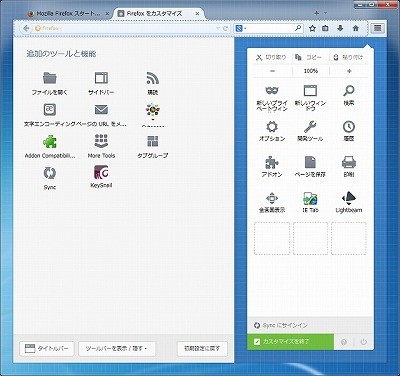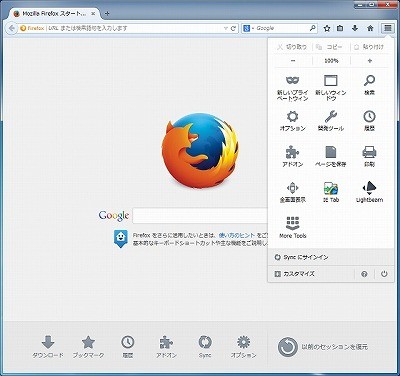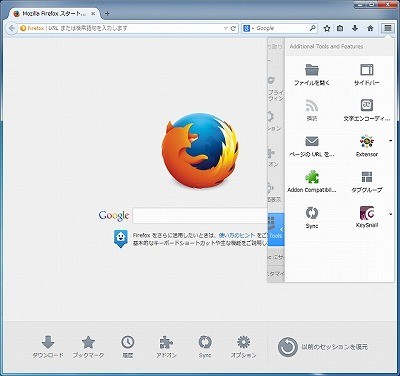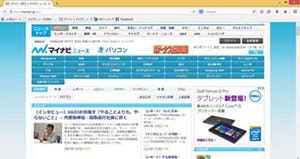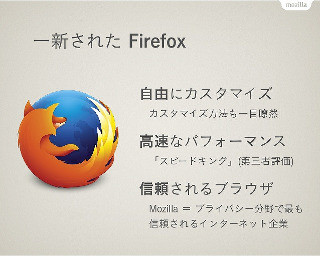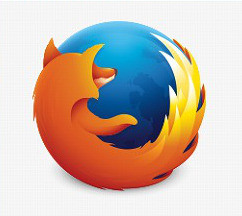メニューボタンにないボタンを表示するAll the Toolsアドオン
バージョン29より搭載された新UIのAustralisであるが、もっとも特徴的なのがバーガーボタンとも呼ばれるメニューボタンである。インストール直後のメニューボタンは、図7のようになる。
基本となる操作が登録されている。Australisでは、アドオンバーがなくなったこともあり、アドオン関連のボタンも図7のパネルに追加されることになる。したがって、ボタンを追加していくと、図8のようになる。
ここまで広くなると、多少使いにくくなる。少し話がそれるが、MozillaのメールソフトThunderbirdでも以前よりAustralisが採用されている。しかし、Thunderbirdでは図9のようにパネルではなく、メニュー形式で表示される。
Firefox 29でAustralisが搭載された際にも説明したが、図7のようにした目的の1つはタッチパネルなどでの操作をしやすくするためにある。確かに、ThunderbirdやWindows標準のメニューはタッチ操作ではやりにくいことも少なくない。しかし、Mozillaでは、Windows 8には対応しないことも表明している(図10)。
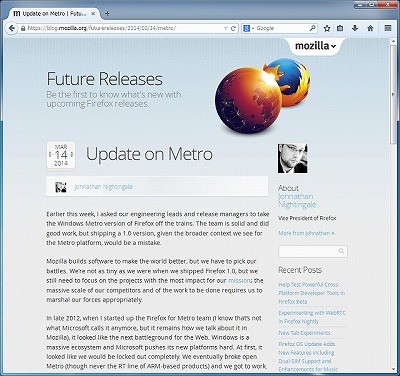
|
図10 Future Releases |
ならば、図9のThunderbirdのようなメニューもあっていいかと思う。デスクトップPCなどでは、Australisの批判も減るのではと思ってしまう。デフォルトはもちろん図7でよいが、オプションで図9のようになるでかまわないと思う(情報源は確認できなかったが、シニアエンジニアの発言として、about:configでプレゼンスを切り替えられるような実装できなかったとの説もある)。
話を元に戻そう。図8のようになってしまうのを避けるにはどうするか? 答えは単純で、よく使うボタンのみを配置すればよい。しかし、そうなるとまた問題が発生する。パネルにないボタンの機能が必要になると、カスタマイズを起動して再配置する手間がかかることになる。これも面倒なことだ。そこで紹介したいのが、All the Toolsアドオンである。そんな手間から開放してくれるアドオンである。インストールの前に図8の状態からボタンを減らしておく。
この状態から、インストールから始めよう。アドオンマネージャを起動し「All the Tools」で検索する。最初の検索ではみつからなかったので、いちばん下の[18件の検索結果を表示]をクリックする。図12のようにみつかった。
[Firefoxへ追加]でインストールする。再起動なしで、All the Toolsアドオンが有効となる。カスタマイズを選択すると[追加のツールと機能]に「More Tools」のボタンがある。
このボタンをメニューのパネルに移動する。バーガーボタンをクリックすると、図14のようになる。
ここで、More Toolsボタンをクリックすると、図15のようになる。
パネルを覆いかぶさるように、追加のツールと機能(実際には英語でAdditional Tools and Featuresと表示)が表示され、これらの機能を使うことができるようになる。戻すには、左に少し見える青くなったMore Toolsボタンをクリックすればよい。機能自体は非常にシンプルなものであるが、バーガーボタンをとても使いやすくしてくれるアドオンである。