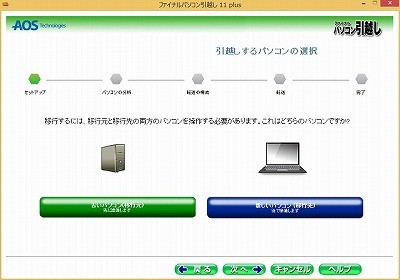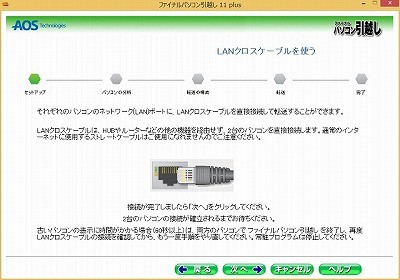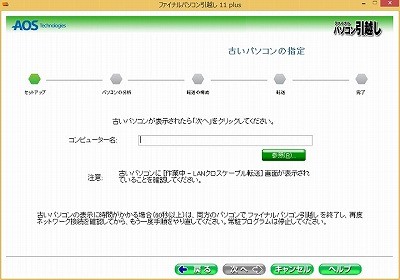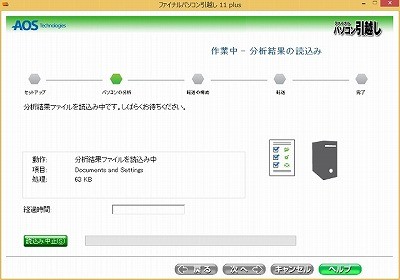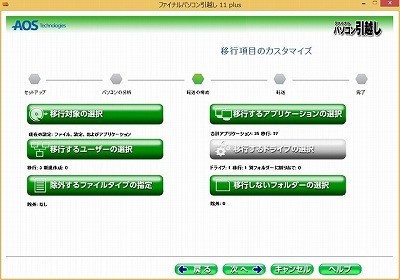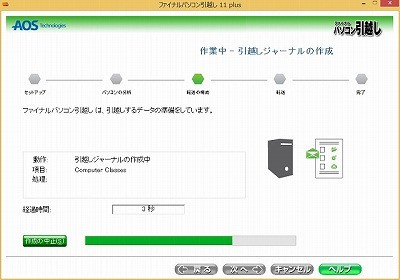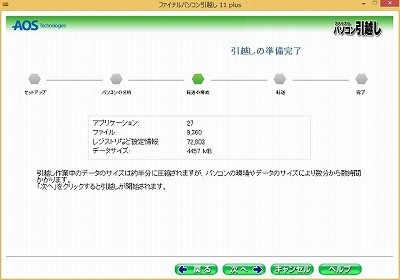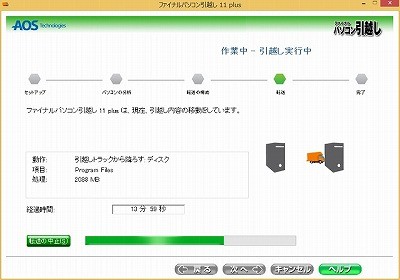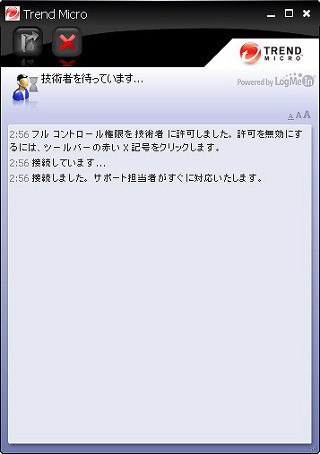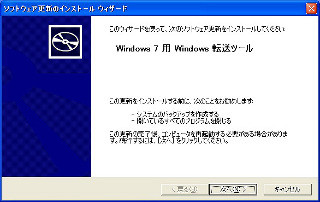移行を行ってみる(Windows 8.1側の作業)
今度は移行先となる8.1での作業となる。XPで、パソコン引越しを起動してからの図8から図12のパソコンの接続までは、ほとんど同じとなる。異なるのは移行先なので、パソコンの選択画面で、[新しいパソコン(移行先)]を選ぶことだ(図15)。
それと、新しいパソコン側では、初回のみ名前やライセンスキーなどの入力が求められる(図16)。
当然だが、ここではネットワーク接続が必要となる。次に、引越し方法の選択となる。ここでも[LANクロスケーブルを利用する]を選択する(図17)。
そして、LANクロスケーブルの接続となる(図18)。
移行元との接続が確立されるのを待つ(図19)。
「コンピュータ名」に移行元のコンピュータが表示されたら、[次へ]をクリックする。もし、表示されない場合は、[参照]から表示される「ネットワーク一覧」から移行元のパソコンを選択する(図20)。
表示されない場合は、その下の指示に従う(普通ならば、ここまでで表示されるだろう)。こうして2台のパソコンが接続されると、移行元から分析結果の読み込み、アプリケーションの検索が行われる(図21)。
以上の結果から、移行項目のカスタマイズを行う(図22)。
基本的に変更する必要はない。もし、「!」のついた項目があれば、内容を確認しておく。設定が終わると、引越しジャーナルが作成される(図23)。
次いで、引越し内容を確認し、次へ進む(図24)。
約4.4GBの転送量があることがわかる。この後、実際に引越し作業が行われる。状況によってはかなり時間もかかる(図25)。
引越しが完了すると、図26のようになる。
[完了]をクリックし、パソコンの再起動を行う。同様に、移行元のパソコンも[完了]をクリックし、パソコン引越しを終了する。再起動後に有効となる。
Office 2007などを起動した。壁紙はXPのものとなっている。ユーザーデータなどもきちんと移行されている。